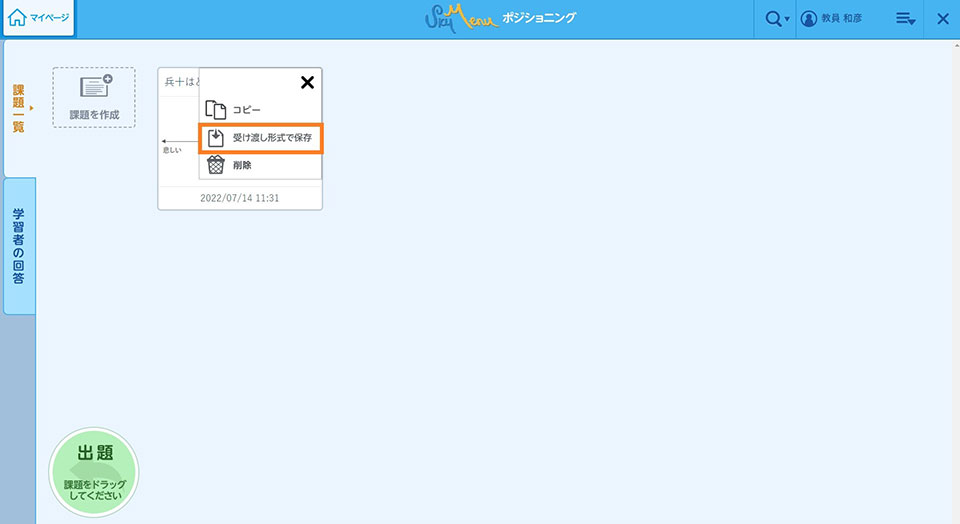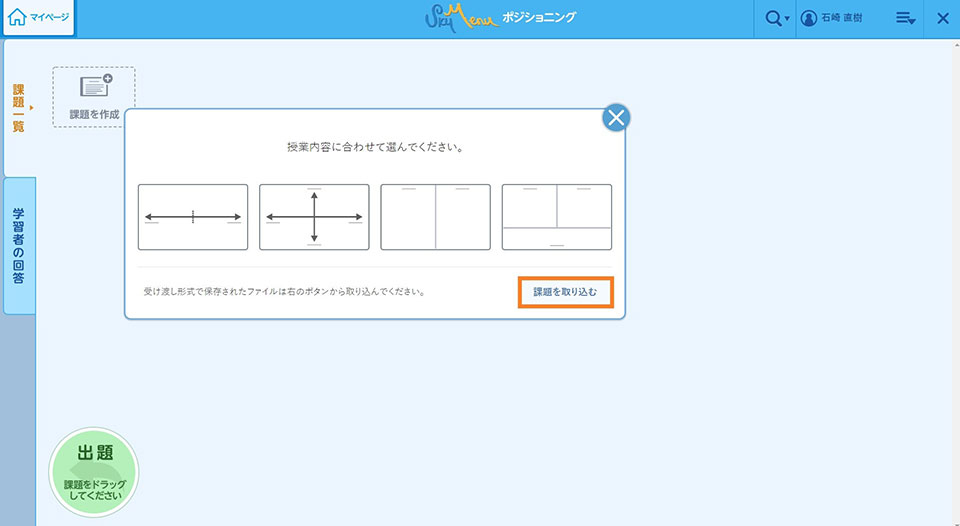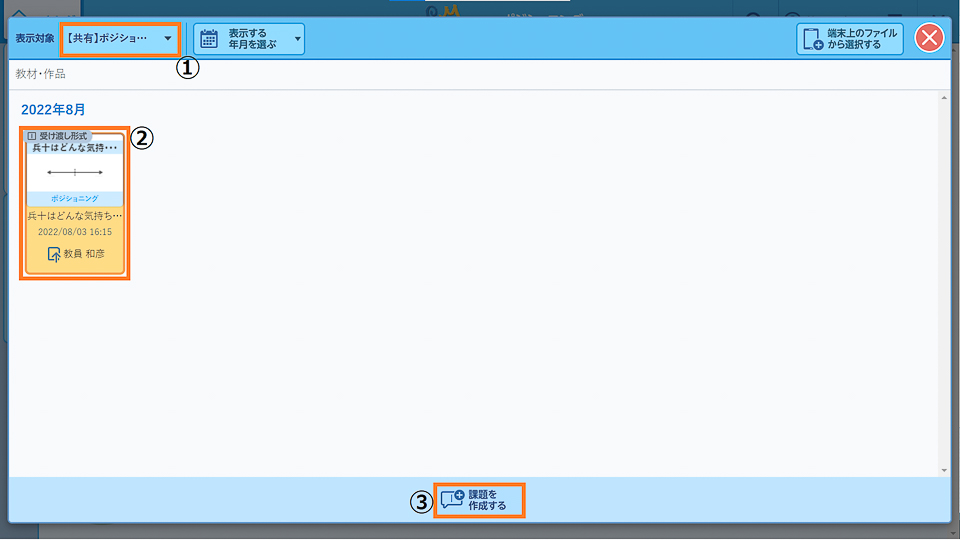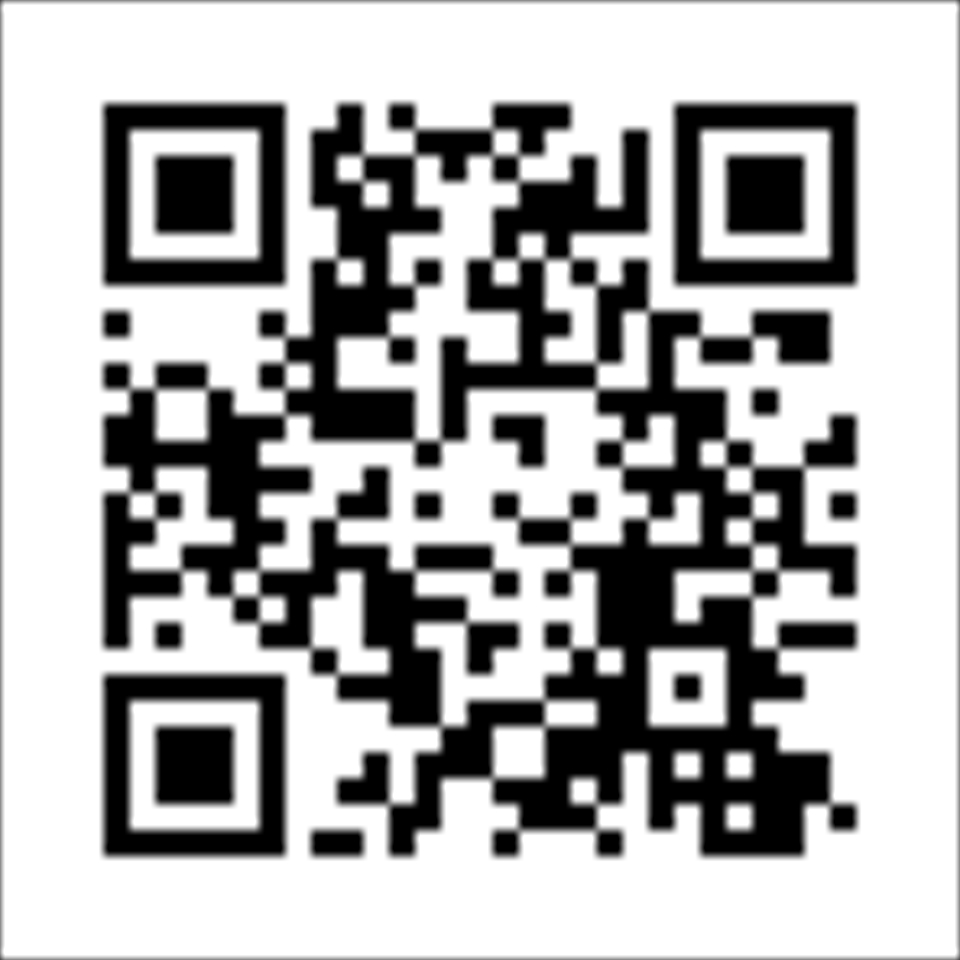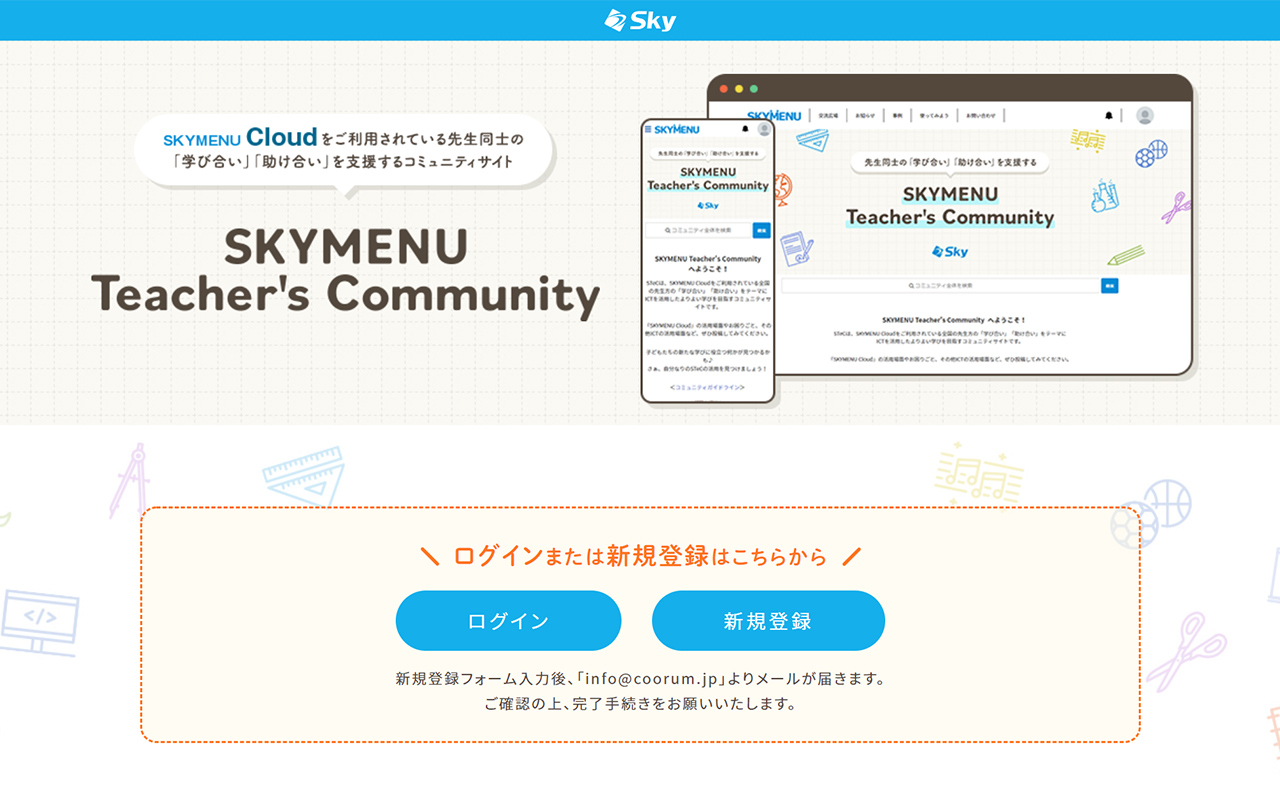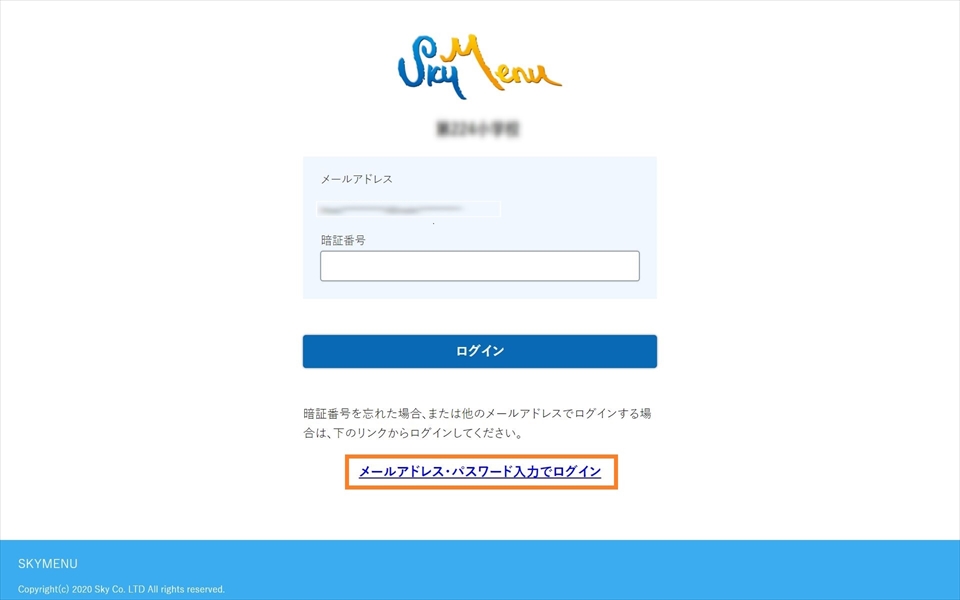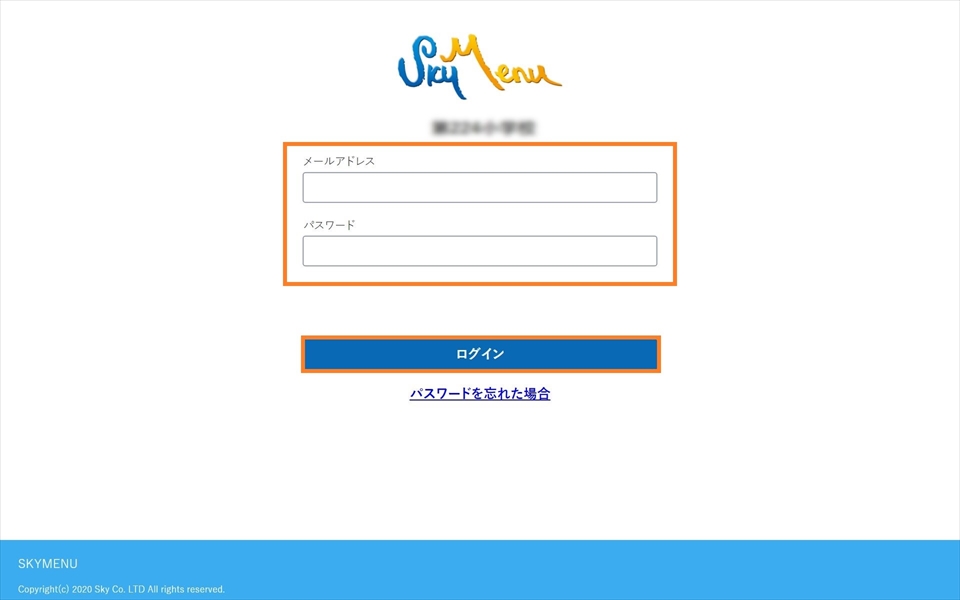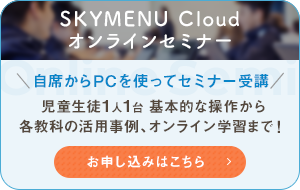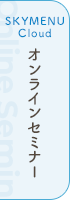よくある質問(Q&A)
SKYMENU Cloudについて、よくお問い合わせいただく質問にお答えします。
ログイン
自分のユーザでログインできません
【IDがわからない場合】
担当者ユーザにて専用の管理サイトから確認できます。
校内の担当者に確認してください。
【パスワードがわからない場合】
担当者ユーザにて管理サイトからパスワードの変更ができます。担当者にて変更後、ログインしてください。
SKYMENU Cloudが開きません
インターネット接続が不安定な可能性があります。
ネットワークの接続状態を確認してください。
授業開始
授業グループを他の先生と共有したい
グループ作成時「他の先生にも共有する(共有グループ)」にチェックをいれると、 すべての先生と共有できます。登録済のグループも変更できます。
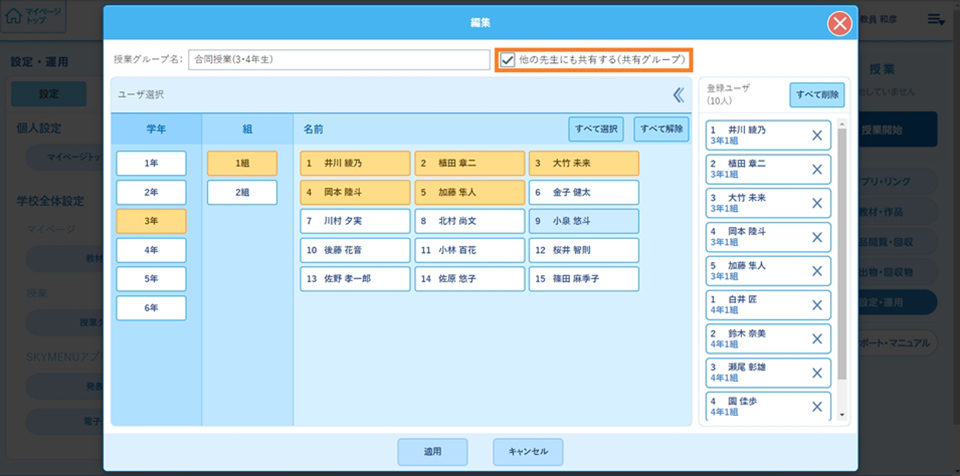
授業に参加中、登録されている別の授業グループが授業開始をするとどうなりますか
児童生徒の画面の右上に
 が表示されます。
が表示されます。
 →「別の授業に移る」を押すと、新たに授業を開始したグループに移動します。
→「別の授業に移る」を押すと、新たに授業を開始したグループに移動します。
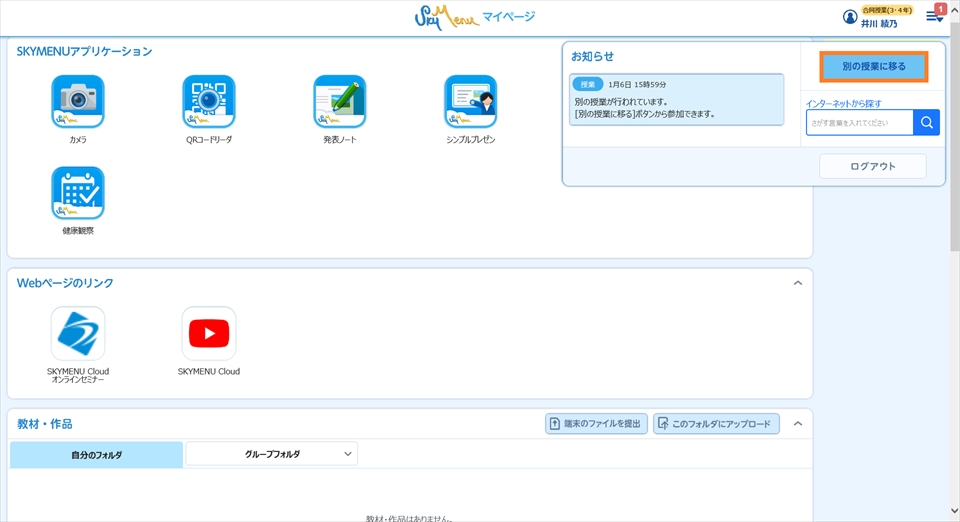
クラスを跨った選択授業など児童生徒を予め指定して授業を開始したい
「設定・運用」→「授業グループ設定」からグループを登録します。「追加」を押して学年組を選び、登録する児童生徒を選んで「適用」を押してください。
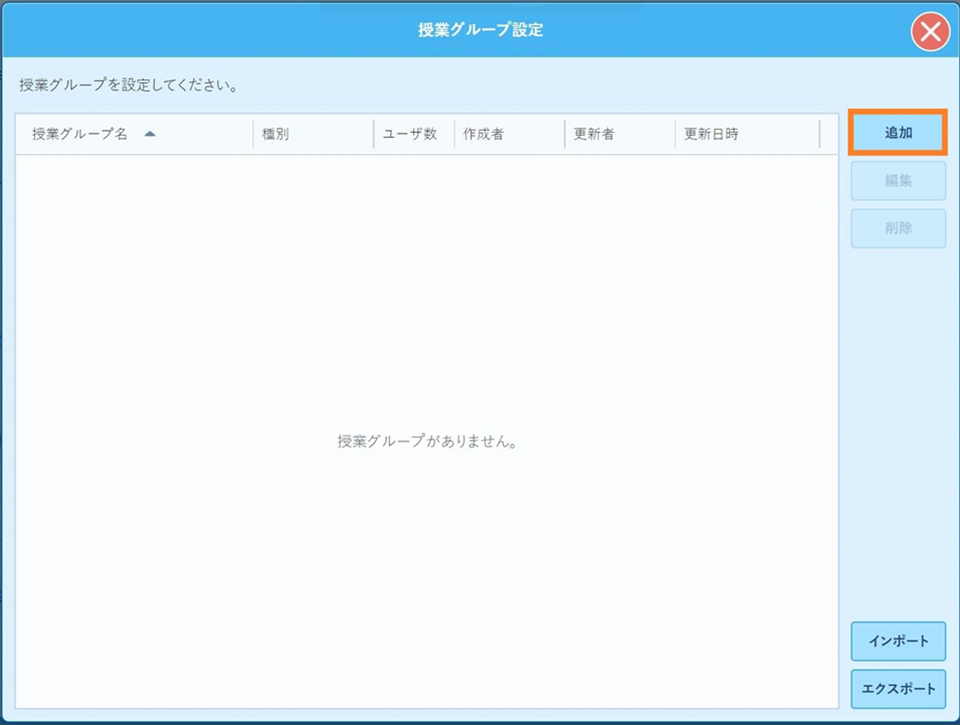
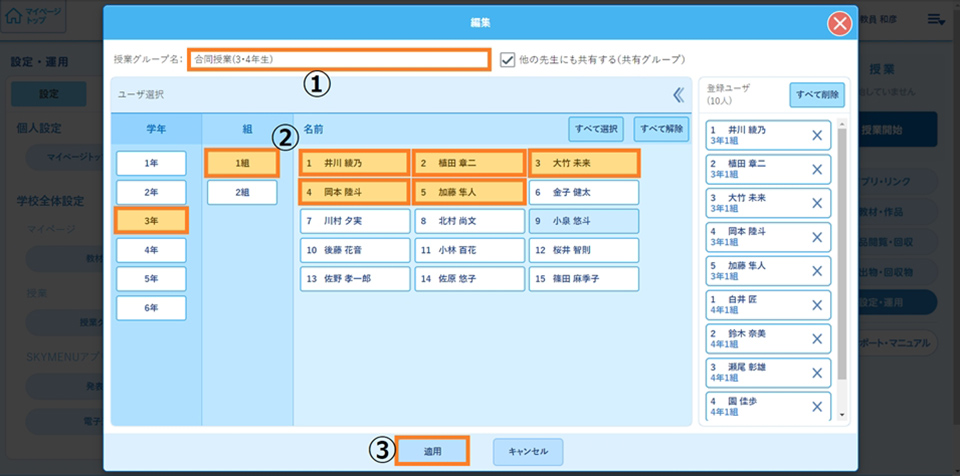
「授業開始」→「授業グループ」から該当するグループを選んで授業を開始できます。
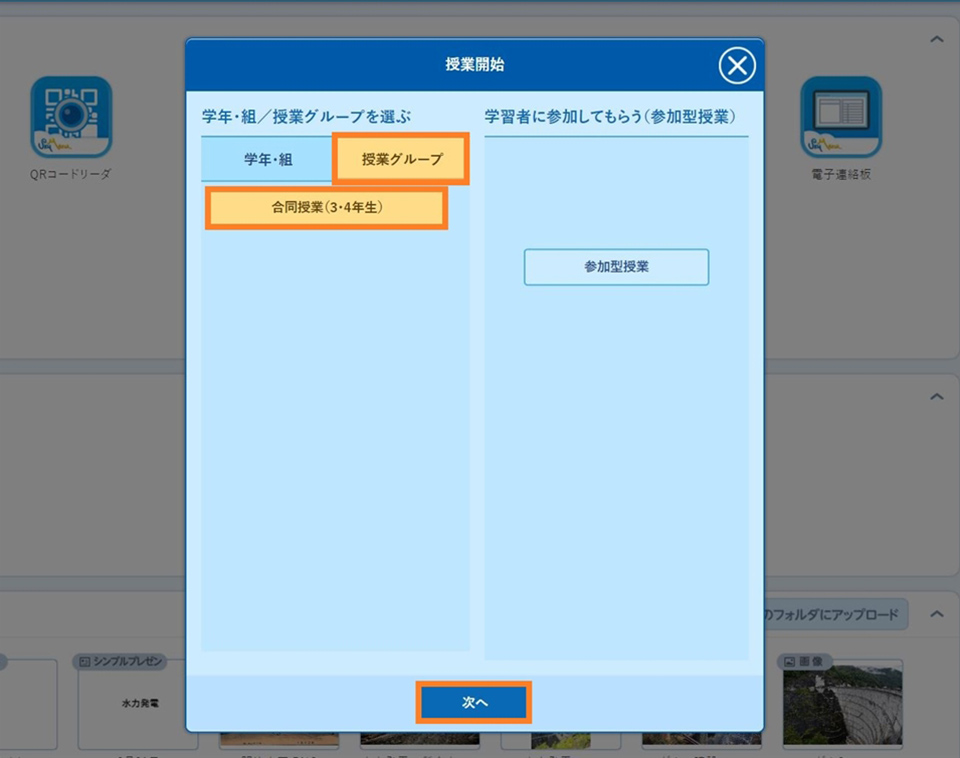
カメラ
カメラで撮影した写真や動画はどこに保存されますか
SKYMENU Cloud上の「教材・作品」に保存されます。
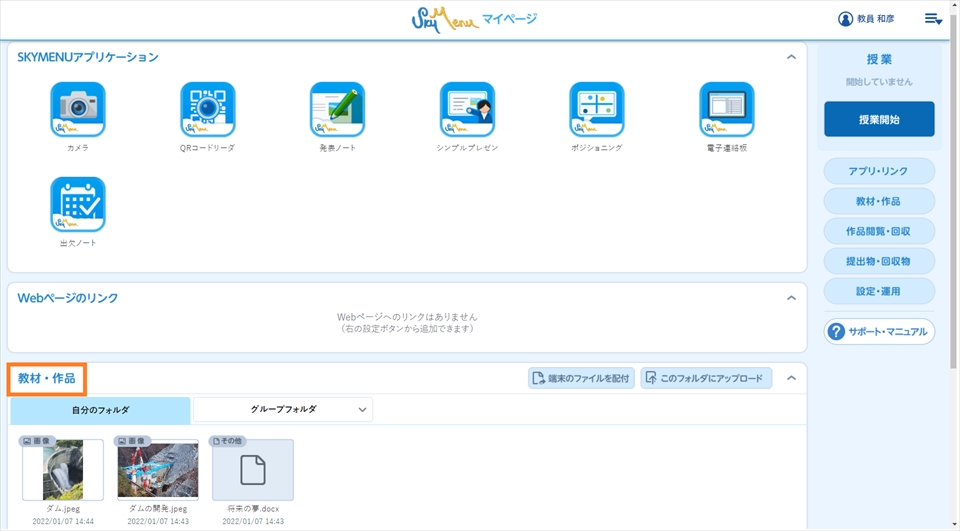
教材・作品
教材・作品にWordやPowerPointなどのファイルをアップロードしたい
保存したいフォルダ(自分のフォルダもしくはグループフォルダ)を選び、「このフォルダにアップロード」を選んで、保存したいファイルを選んでください。
- ファイルは、複数枚選択することができます。
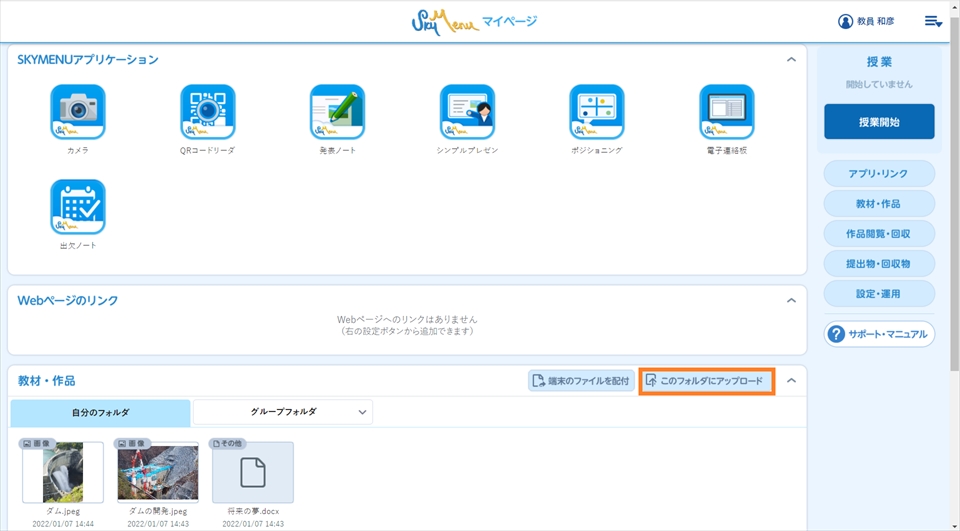
以前作成したデータが教材・作品に表示されていません
以前作成されたデータは、最初の画面に表示されない可能性があります。右下にある「もっと見る」ボタンを押して、すべてのデータを確認してみてください。
- ※表示する年月やファイル形式を絞り込むこともできます。
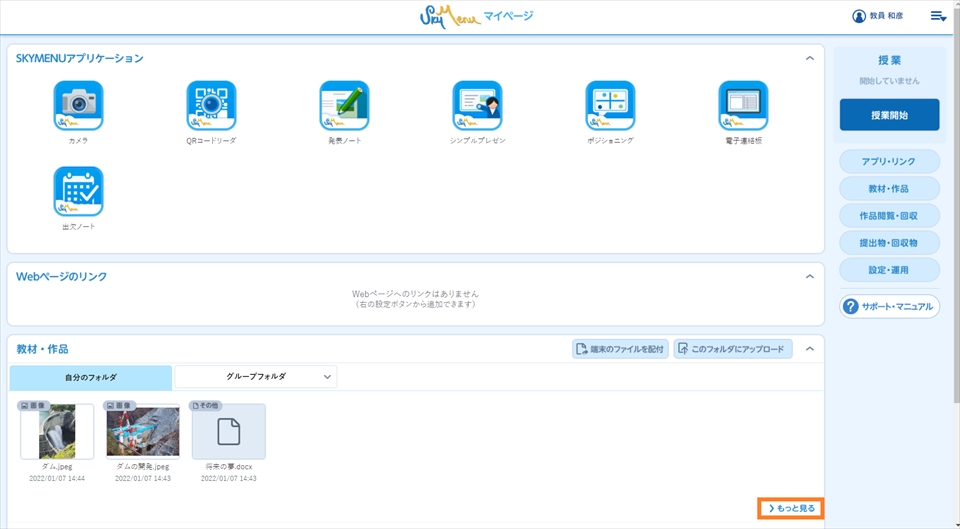
画像やPowerPointなどのファイルを教員同士や学年で共有したい
グループフォルダから共有できます。
【教材・作品からファイルを共有する場合】
該当ファイルを選び、「別のフォルダにコピー」→共有したいフォルダを選択します。
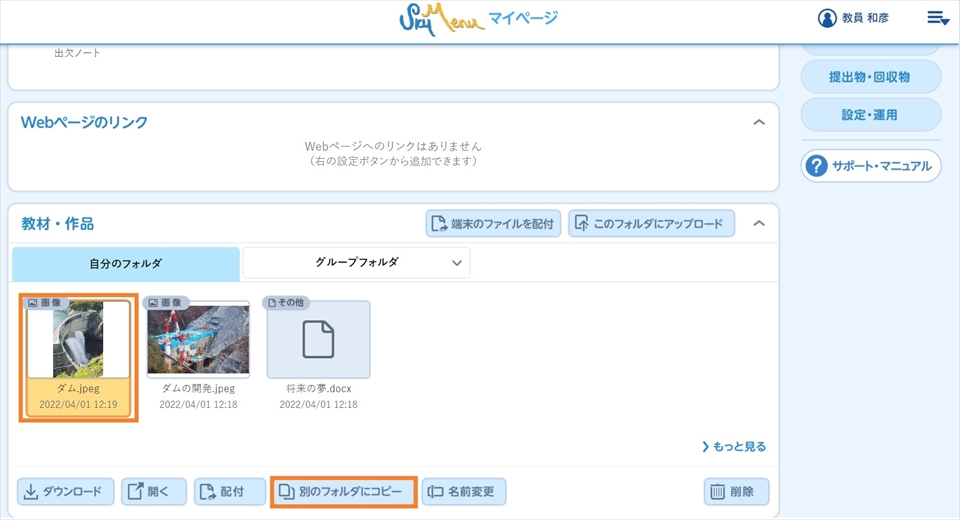
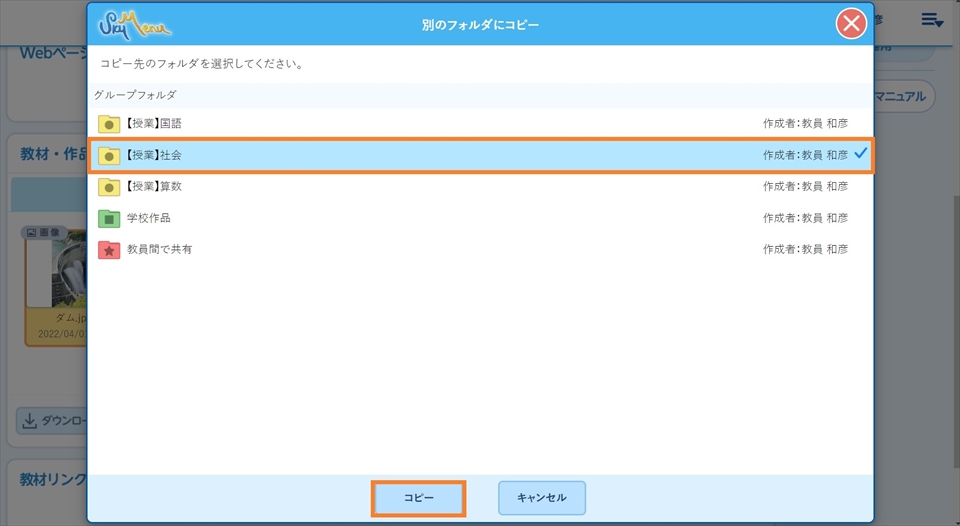
【自分の端末からファイルを共有する場合】
該当フォルダを選び、「このフォルダにアップロード」→共有したいファイルを選択します。
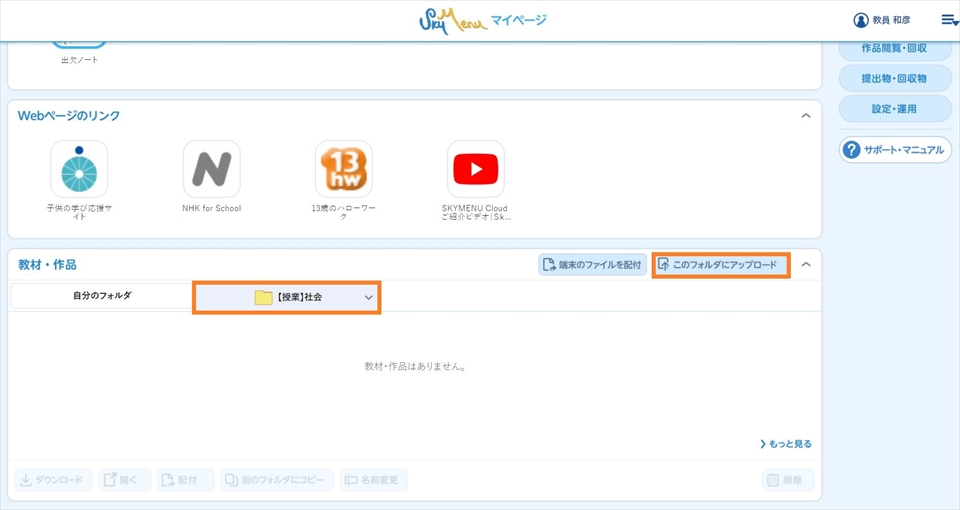
グループフォルダの作成方法はこちらのQ&Aをご覧ください。
教員同士や学年、組単位など複数人で使用する共有フォルダを作成したい
受け渡し形式で保存された発表ノートの中身を確認してから取り込みたい
「教材作品」に保存するとプレビュー表示で確認できます。
プレビュー画面を開いて「発表ノートに取込む」を押すと、取込みが完了します。
ここではグループフォルダに保存されている受け渡し形式のファイルを確認、取り込む方法をご案内します。
「教材・作品」→「グループフォルダ」から保存されているフォルダを選択し、受け渡し形式で保存された発表ノートを選び「開く」を押すとプレビュー表示で確認できます。
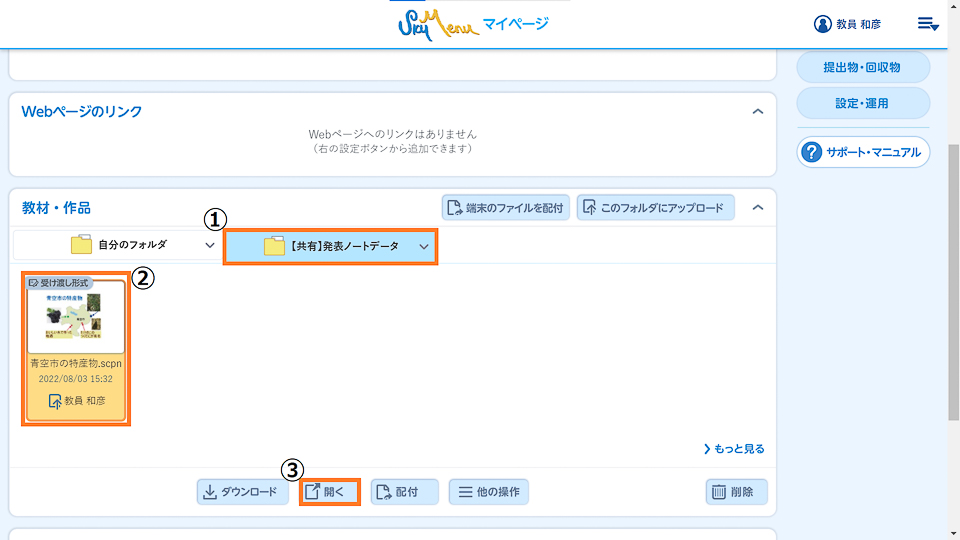
「発表ノートに取り込む」を押すと、発表ノートが取り込まれます。
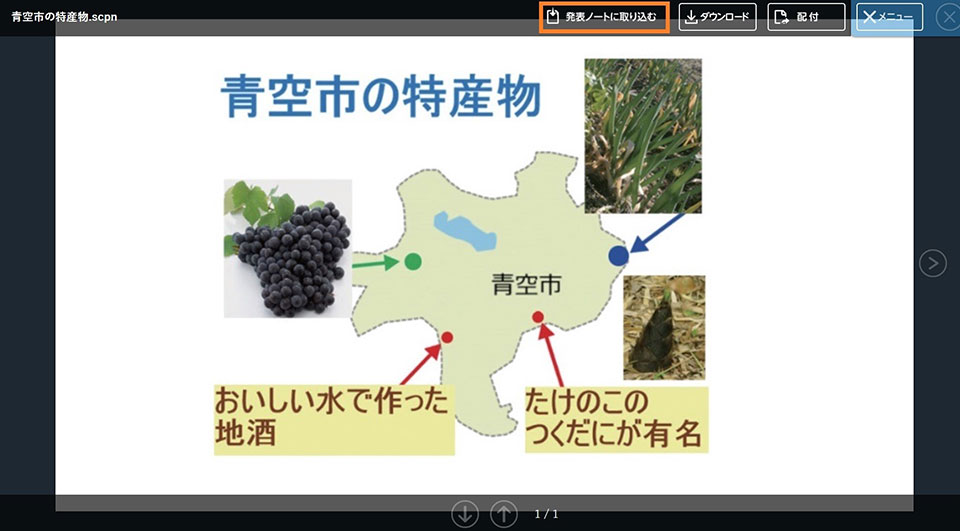
受け渡し形式で保存されたポジショニングの課題の中身を確認してから取り込みたい
「教材作品」に保存するとプレビュー表示で確認できます。
プレビュー画面を開いて「ポジショニングに取込む」を押すと、取込みが完了します。
ここではグループフォルダに保存されている受け渡し形式のファイルを確認、取り込む方法をご案内します。
「教材・作品」→「グループフォルダ」から受け渡し形式で保存されたポジショニングの課題を選び「開く」を押すとプレビュー表示で確認できます。
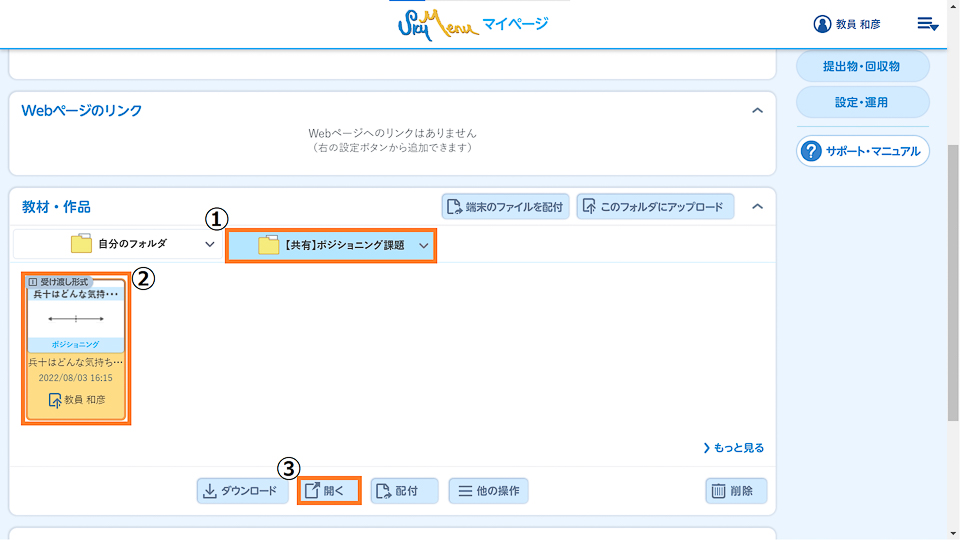
「ポジショニングに取り込む」を押すと、課題が取り込まれます。
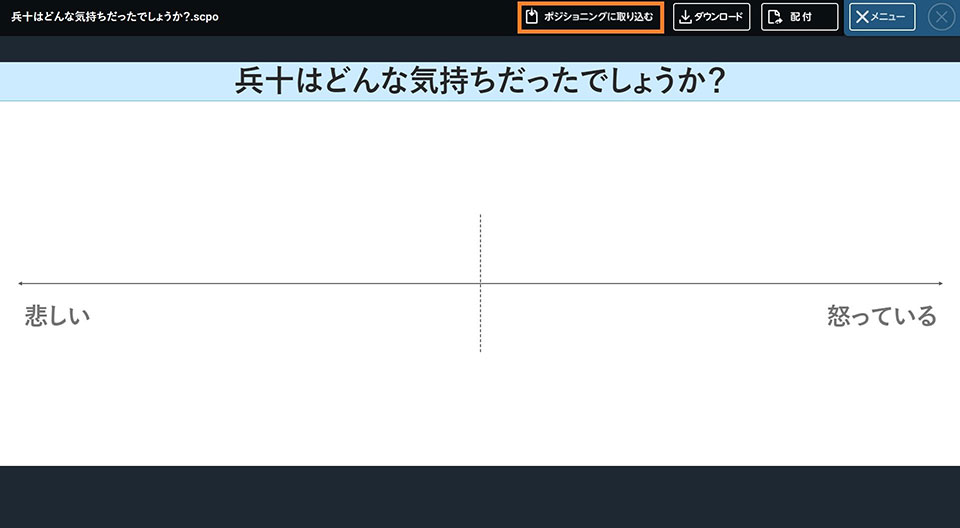
発表ノート
作成
発表ノートに貼りつけた画像を削除したい
削除したい画像を選び、「削除」ボタンを押してください。
「ペン」で描いた自由線・直線・補助線はツールバーにある「消しゴム」で削除できます。
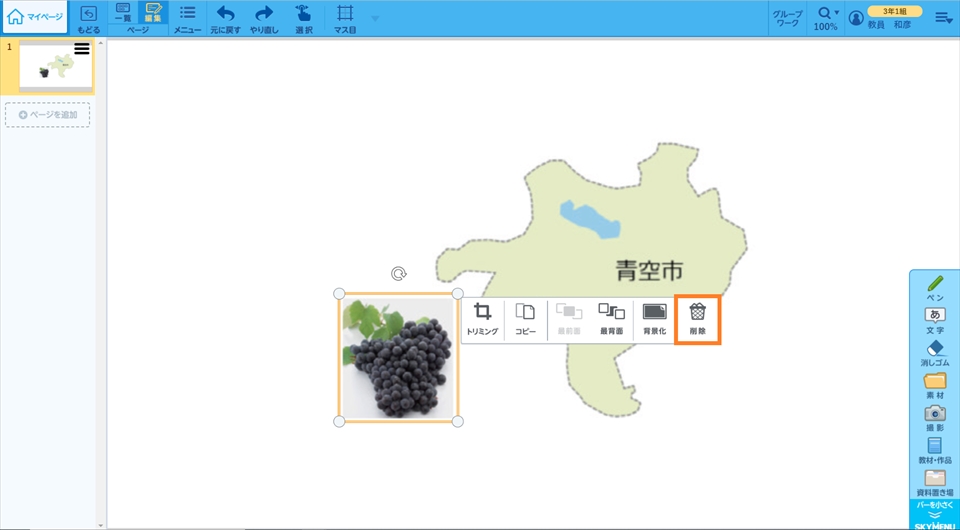
発表ノートやシンプルプレゼンに「保存」ボタンがありません
発表ノートに保存ボタンはありません。終了時に自動的に保存されます。
複数人で1つの発表ノートに同時に描き込みをしたい
「グループワーク」を選択し、参加するグループの番号を選ぶとノートが共有され、同時に書き込めるようになります。
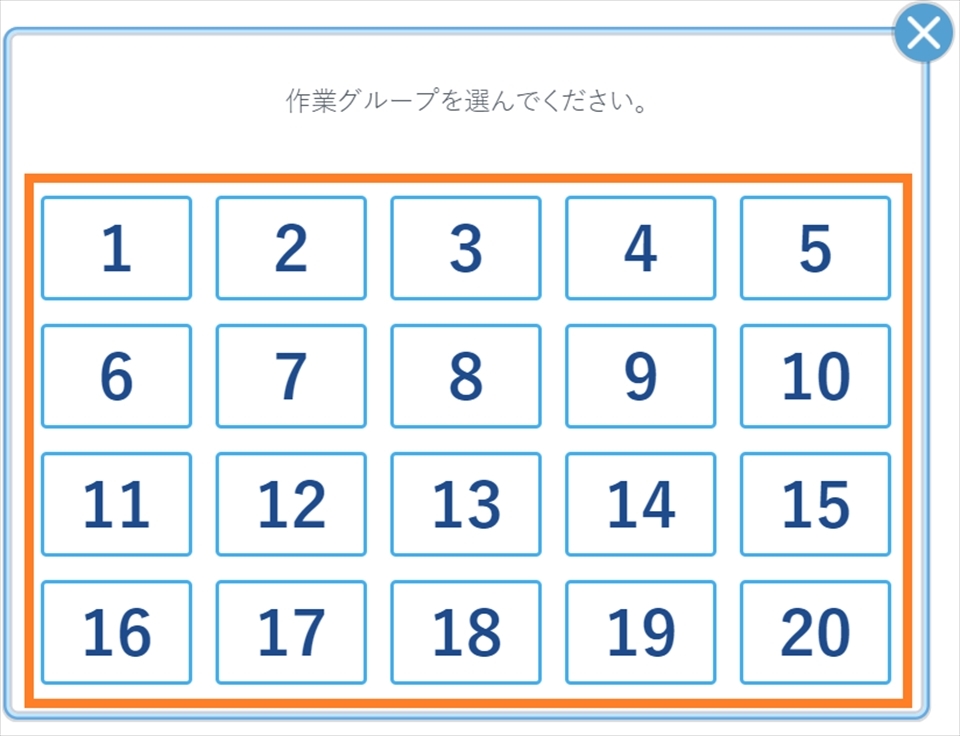
発表ノートにPDFファイルを貼りつけたい
「メニュー」→「PDF取込」から教材・作品に保存されているPDFファイルを選びます。「教材・作品」以外に保存されているファイルを選ぶ場合は「端末上のPDFを選択する」を押して、ファイルを選んでください。「取り込むページの設定」から取込範囲や取込方法を設定し、貼りつけできます。
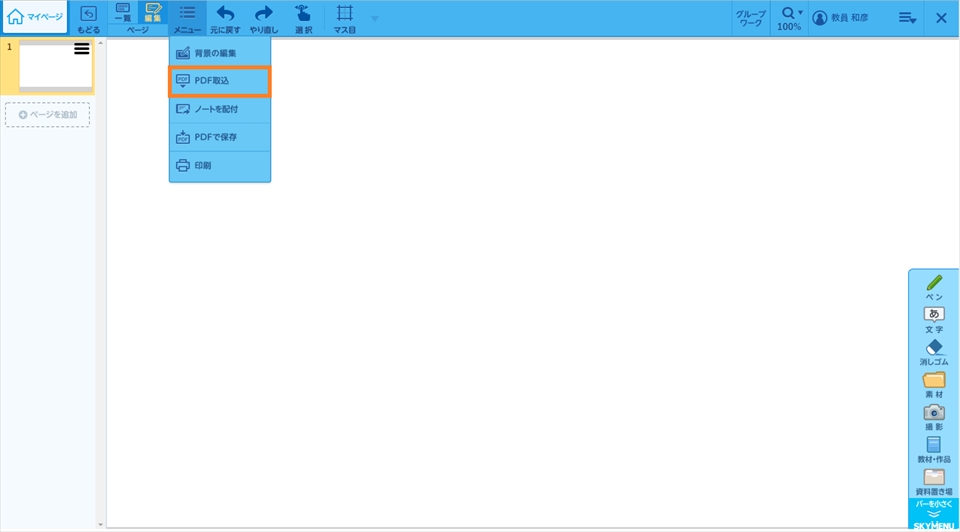
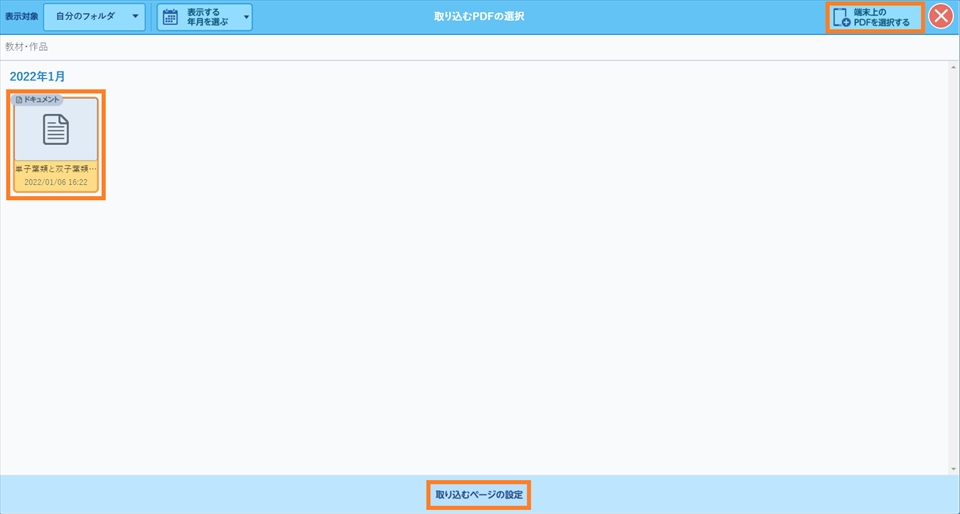
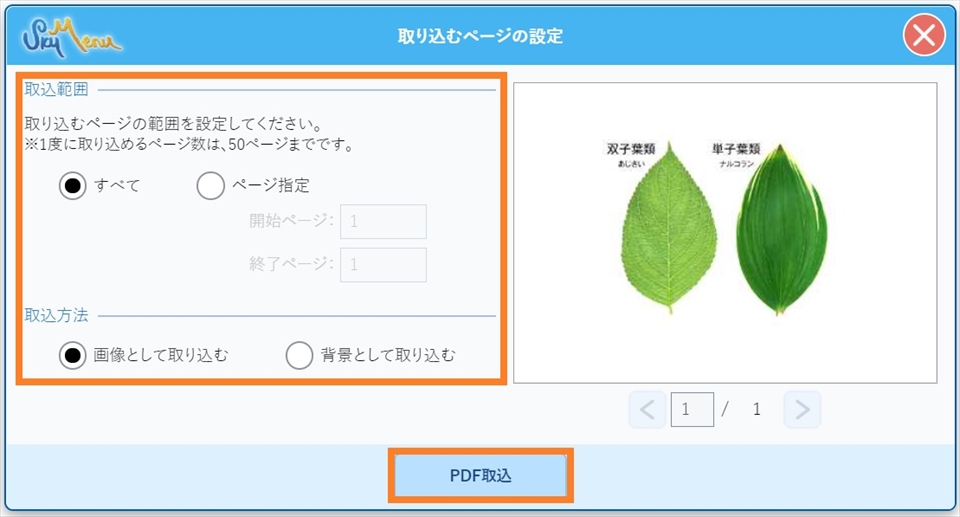
誤って削除した発表ノートやフォルダを元に戻すことはできますか
削除した発表ノートは に移動します。
に移動します。
ゴミ箱タブを押して該当ファイルを選び、「元に戻す」を押すと、「ノート」タブに戻ります。
※ゴミ箱に保存される期間は、設定によって異なります。
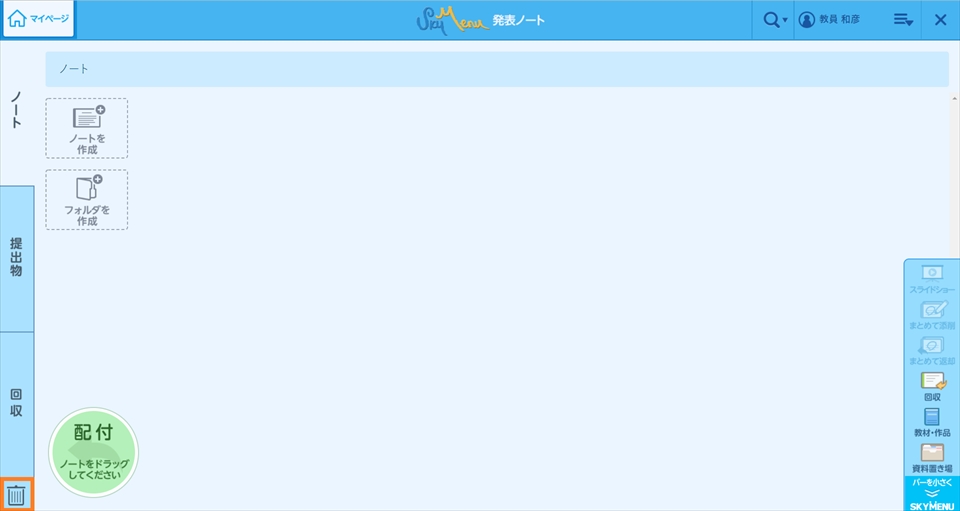
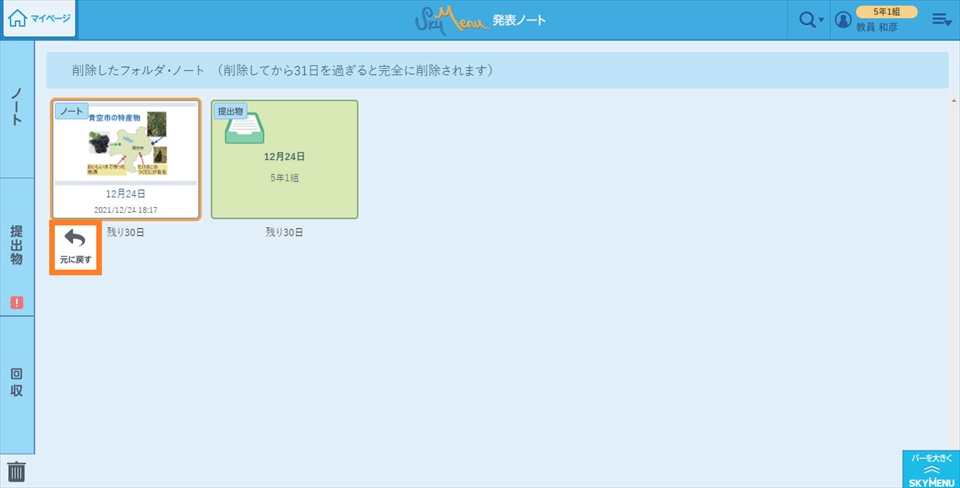
提出・回収
提出箱・回収箱の発表ノートをPDFファイルにしたい
該当の「提出箱」・「回収箱」を選び、「PDFで保存」から、一括出力ができます。
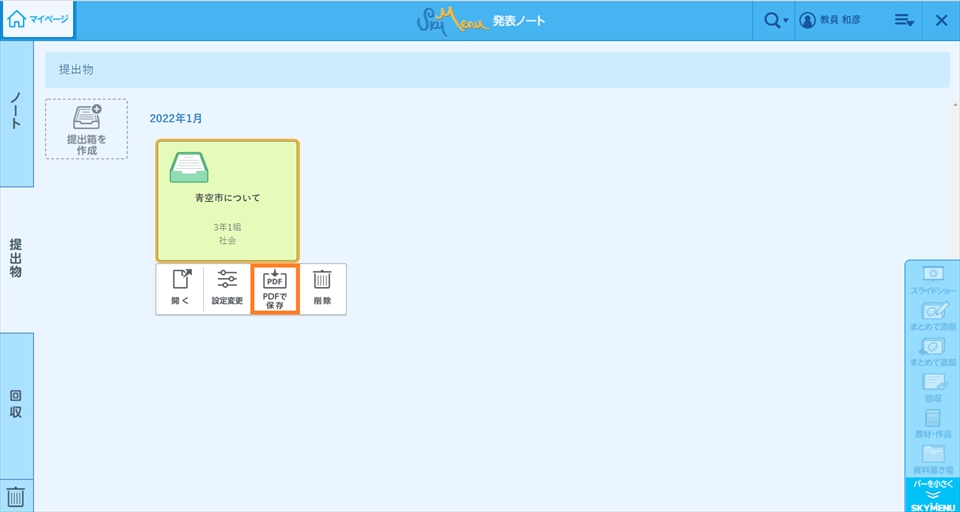
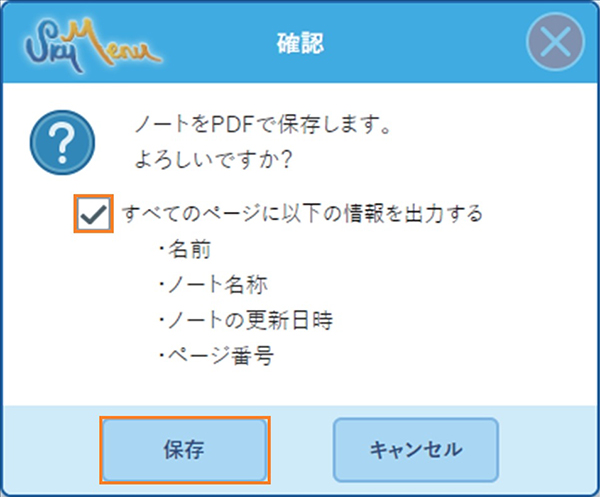
- 「すべてのページに以下の情報を出力する」にチェックをいれるとページの下に、名前・提出箱名所・ページ番号・評価スタンプの情報が記載されます。
児童生徒どうしで提出物を閲覧したい
提出箱を作成する際、「学習者どうしで提出物を閲覧できる」にチェックを入れると、児童生徒が教員に提出したノートを閲覧できます。
作成済の提出箱の設定を変更する場合は、対象の提出箱を開き、右上の「学習者どうしで提出物を閲覧できる」にチェックを入れてください。
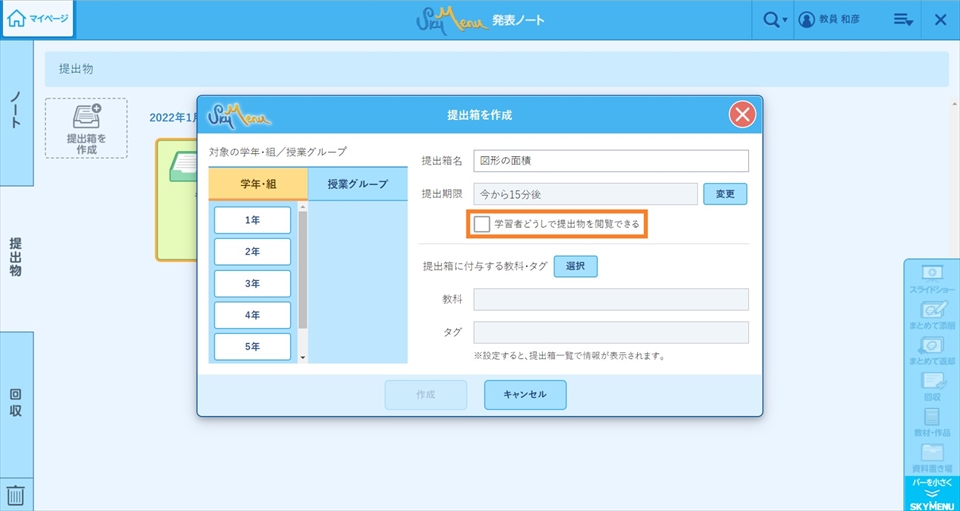
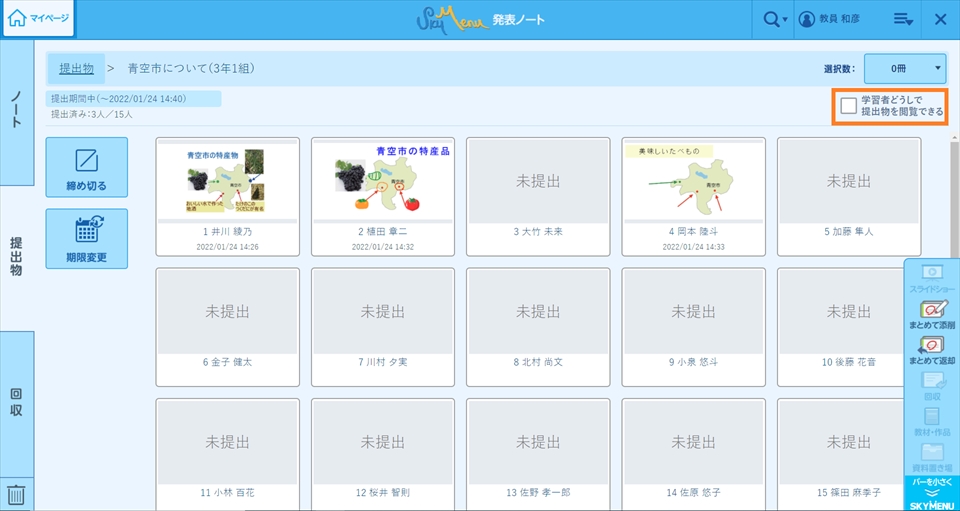
配付
授業開始前にあらかじめ発表ノートを配付したい
配付する発表ノートを選び、「配付」までドラック&ドロップします。
「学年・組」または「授業グループ」を選び、「全員に配付する」・「学習を選んで配付する」を選択してください。
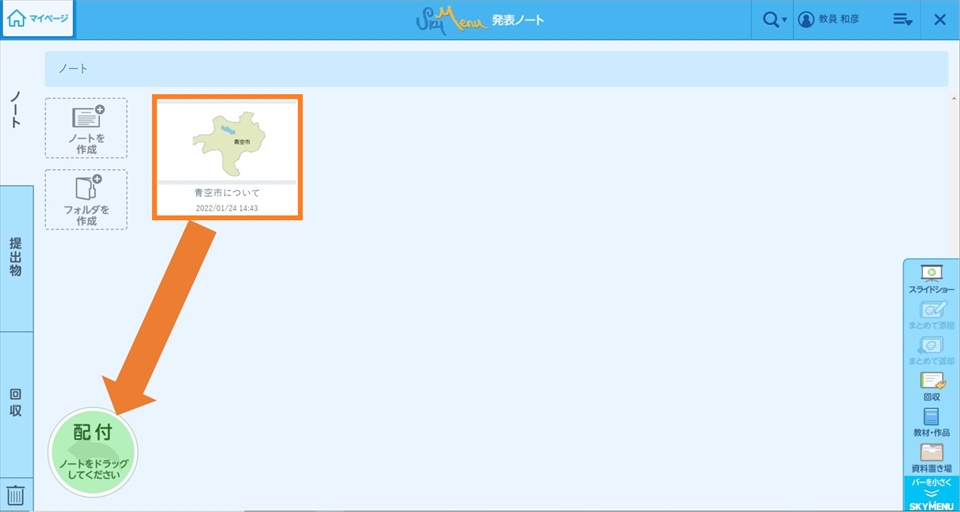
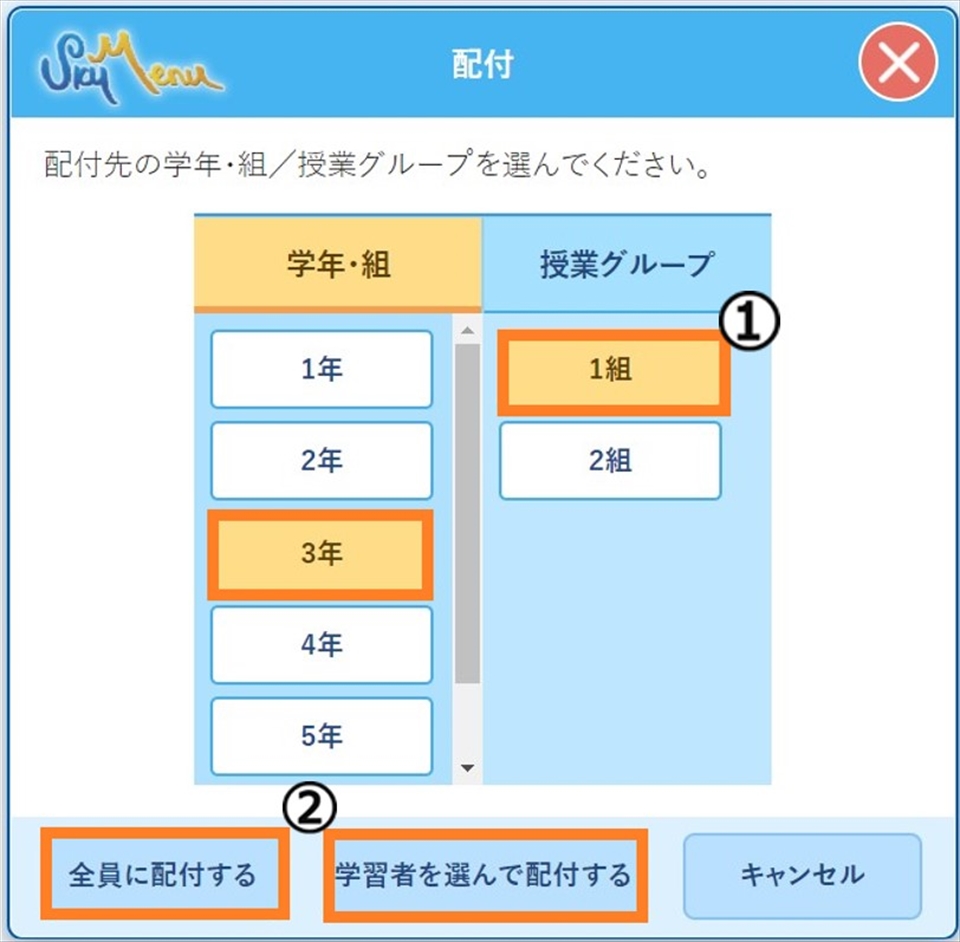
思考テンプレートはどこにありますか
「素材」→「スタンプ」→「思考テンプレート」の中にあります。
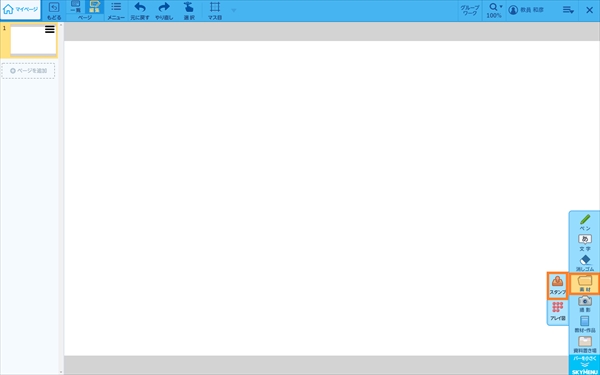
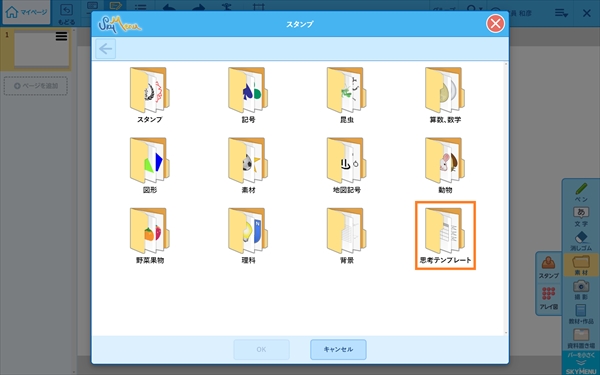
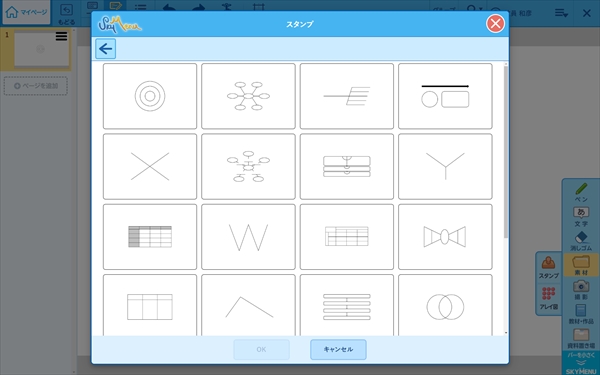
- SKYMENU Teacher's Community の「使ってみよう」→「発表ノート素材」からダウンロードすることもできます。SKYMENU Teacher's Community のアカウント登録方法はこちらのQ&Aをご覧ください。
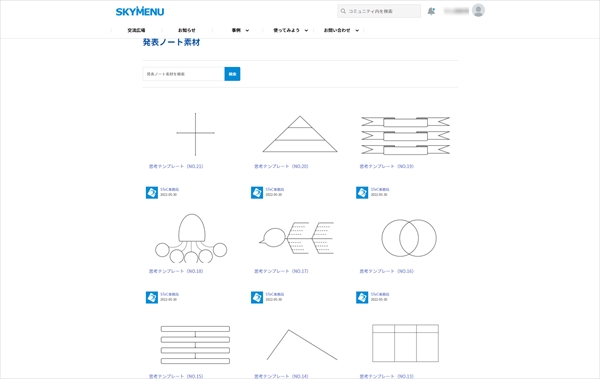
共有
作成した発表ノートを先生同士で共有したい
共有したい発表ノートを「受け渡し形式」で保存し共有します。
ここではグループフォルダを活用して共有する方法をご案内します。
【発表ノートを共有する先生】
発表ノートを選び、「受け渡し形式で保存」→「保存」を押します。
グループフォルダにファイルをアップロードします。
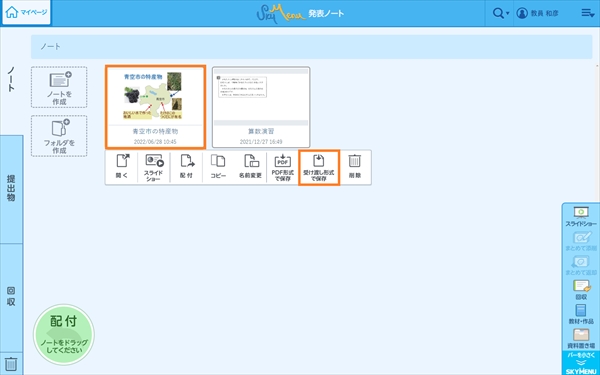
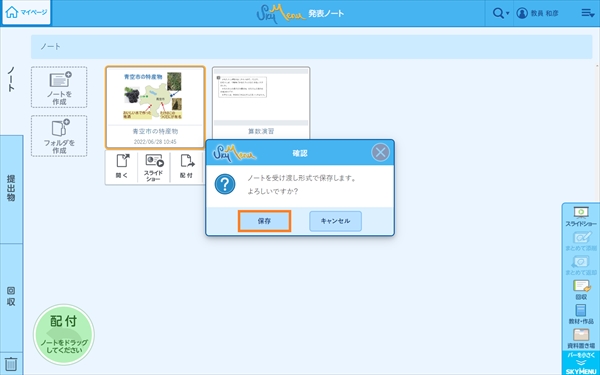
グループフォルダの作成方法はこちらのQ&A、グループフォルダへファイルをアップロードする方法はこちらのQ&Aをご覧ください。
【発表ノートを取り込む先生】
「教材・作品」→「自分のフォルダ」→「グループフォルダ」から、該当の発表ノートが保存されているフォルダを押します。
発表ノートを選び、「ノートを作成する」を押します。
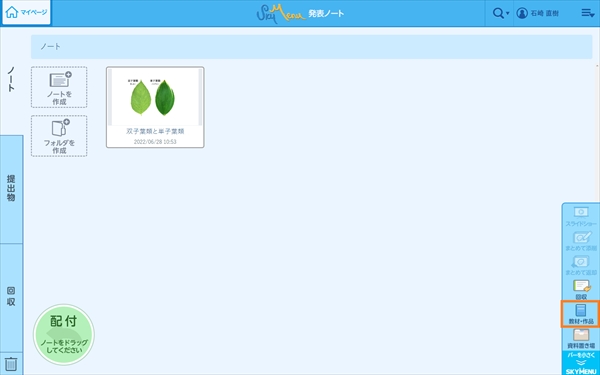
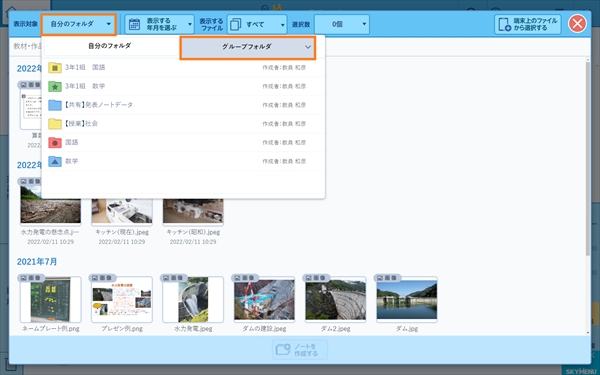
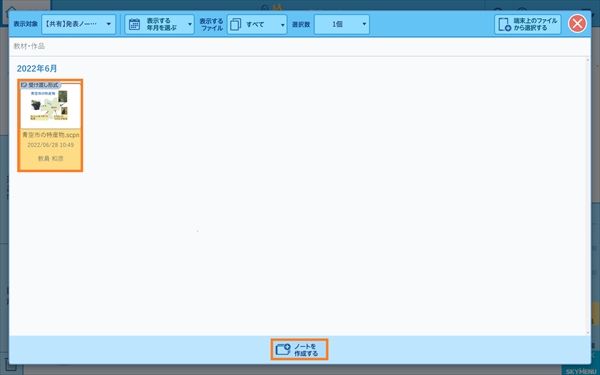
- SKYMENU Teacher's Community の「使ってみよう」→「発表ノート素材」からダウンロードすることもできます。SKYMENU Teacher's Community のアカウント登録方法はこちらのQ&Aをご覧ください。
詳しく紹介している操作方法は動画でタッチ&トライ「発表ノート⑥ 先生同士で教材を共有しよう」をご覧ください。
資料置き場に画像や付箋などの素材を登録したい
【発表ノートから登録する場合】
「資料置き場」を押し、発表ノートに貼り付けた素材を「資料置き場」へドラッグ&ドロップをしてください。
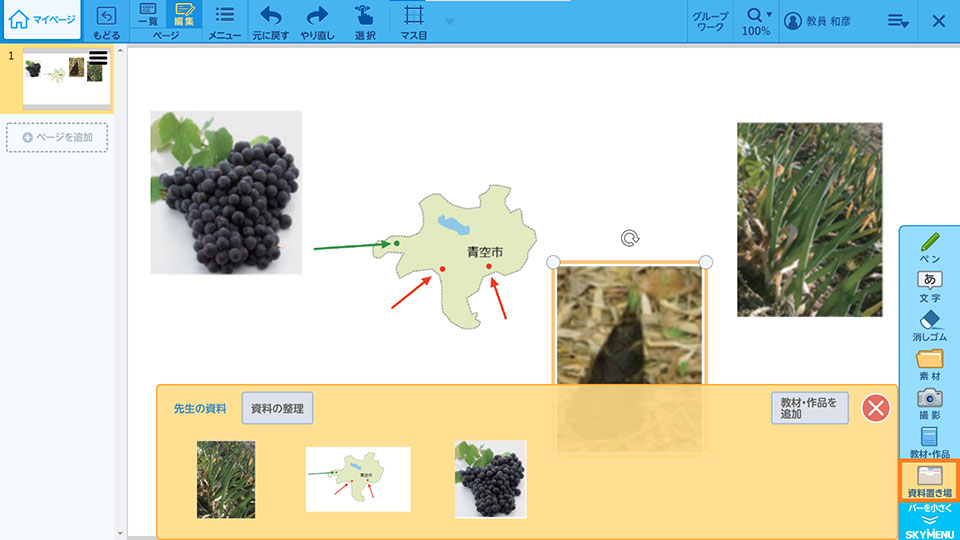
【資料置き場から登録する場合】
「資料置き場」→「教材・作品を追加」から、登録したい素材を選択し、「資料置き場に送る」を押します。
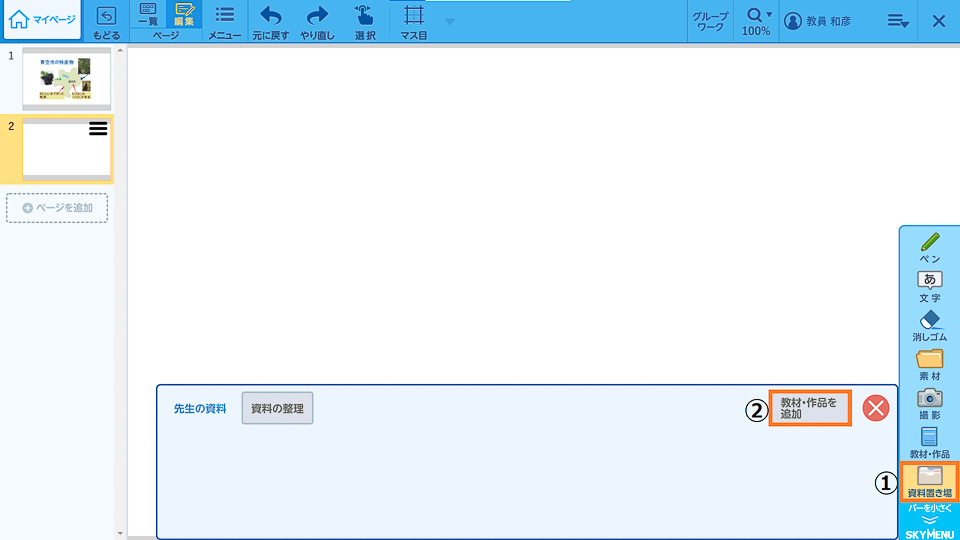
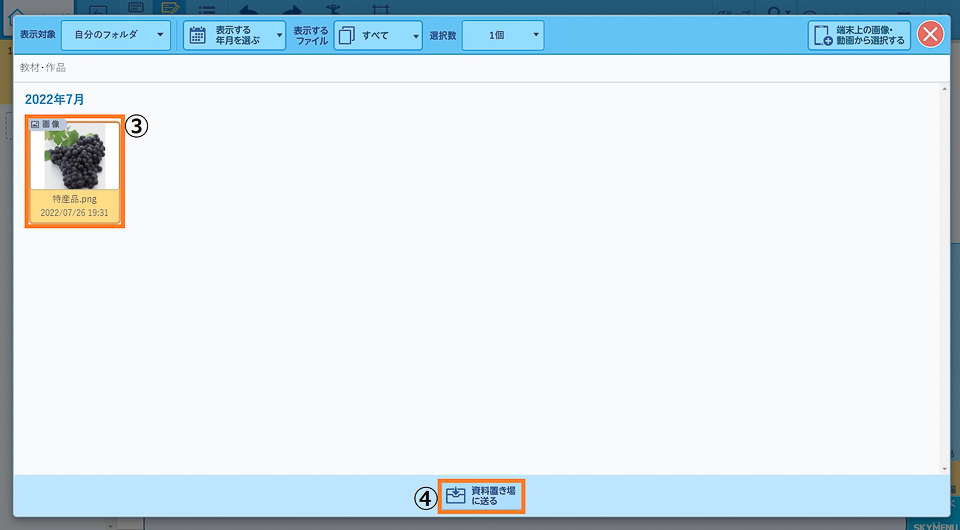
資料置き場に発表ノートのページを登録したい
「一覧」をタップし、「資料置き場」を開きます。登録したいページを「資料置き場」へドラッグ&ドロップをしてください。
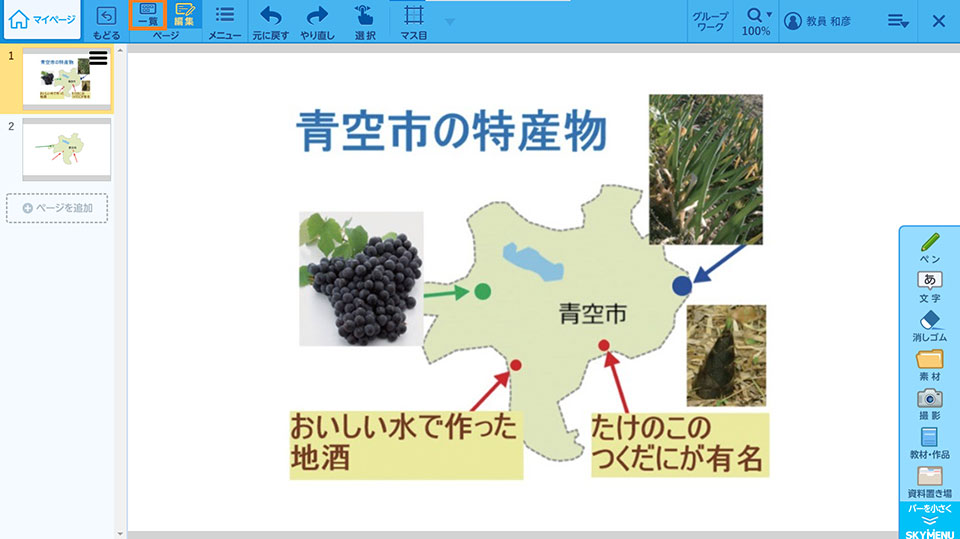
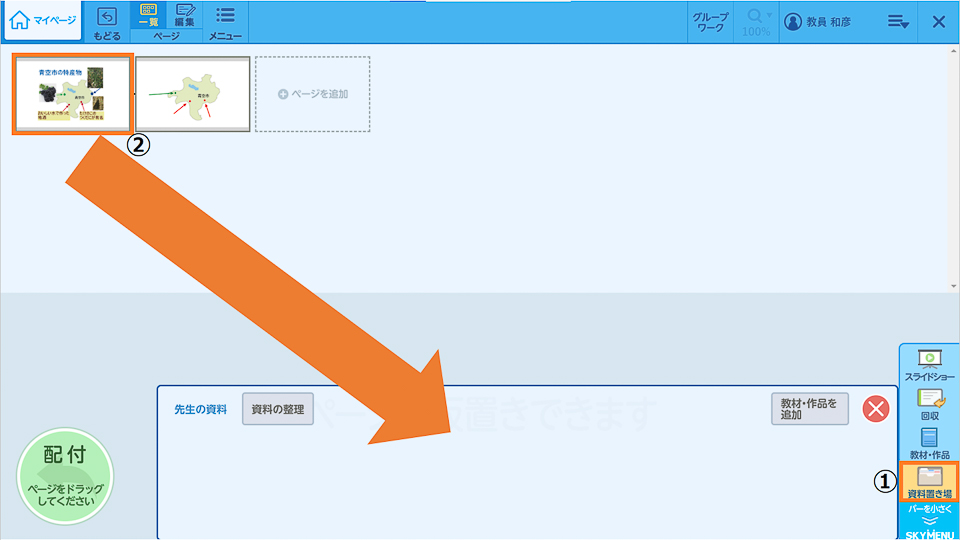
- 児童生徒は授業中、用意した素材を取り出せます。
シンプルプレゼン
シンプルプレゼンでスライドショーが選択できません
入力できるスライド枚数、画像の枚数、文字数が制限を超えています。「レベル」ボタンから内容を確認し、制限内にまとめてください。
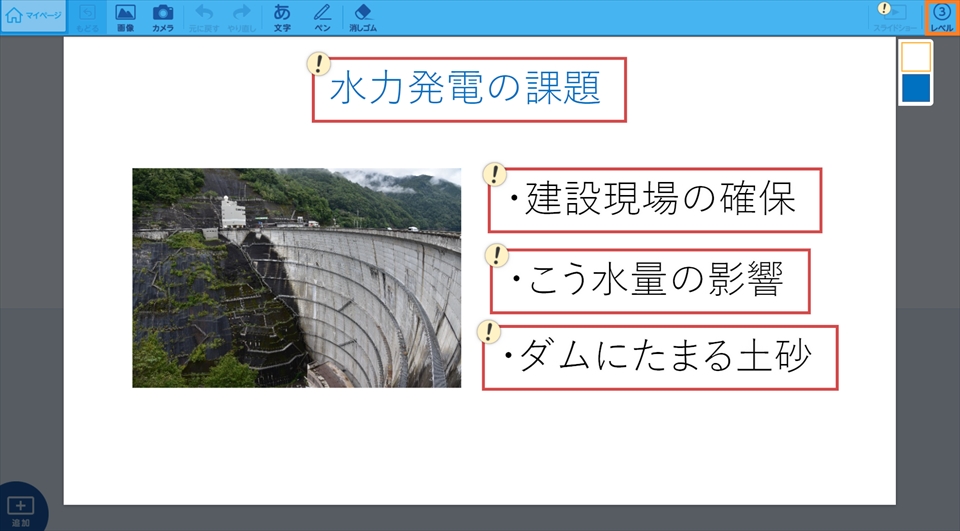
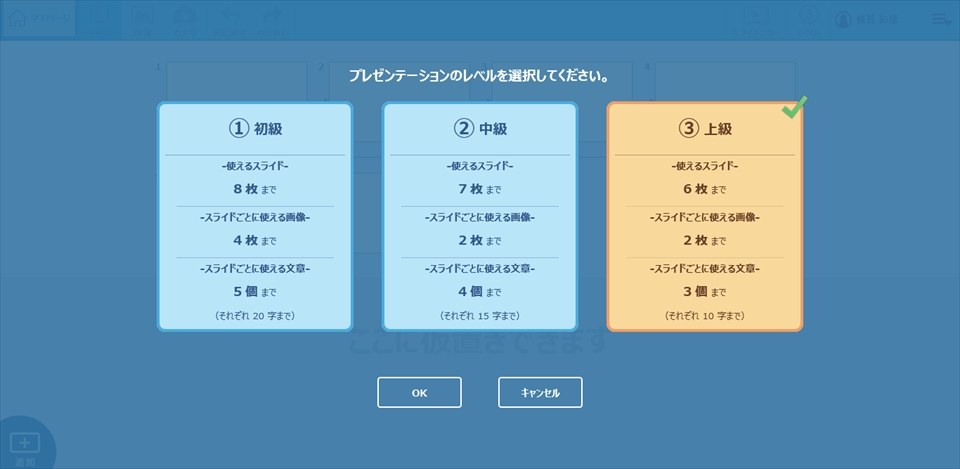
スライドや画像枚数など設定されている初期値を変更したい
「設定・運用」→「シンプルプレゼン設定」から変更できます。
変更したい「学年・区分」を選び、「詳細設定」を押してください。
該当の内容に変更し「OK」→「適用」を押します。
- 「学年・区分」ごとに設定を保存できます。
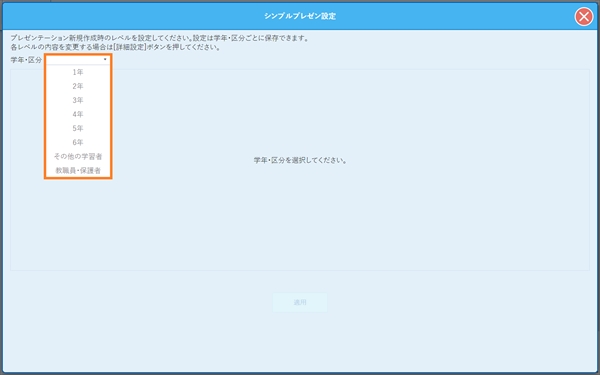
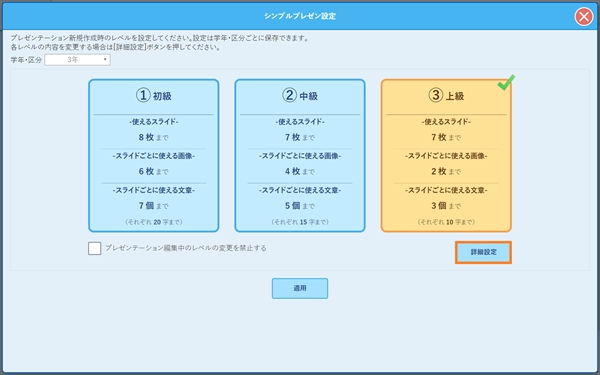
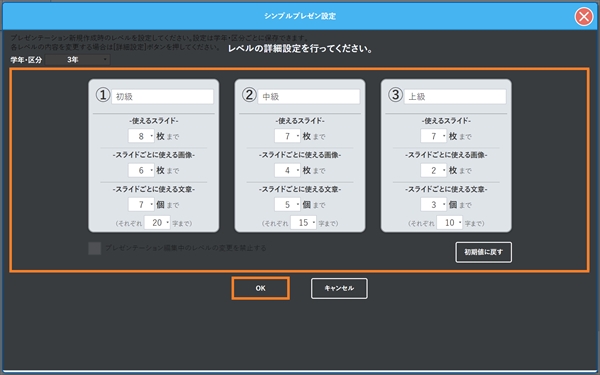
児童生徒が作成したシンプルプレゼンを確認したい
「学習者の作品を確認」から確認できます。
作成期間、対象の学年・組や授業グループを選択し、「検索」を押してください。
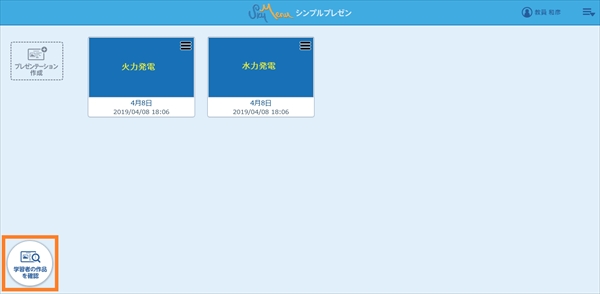
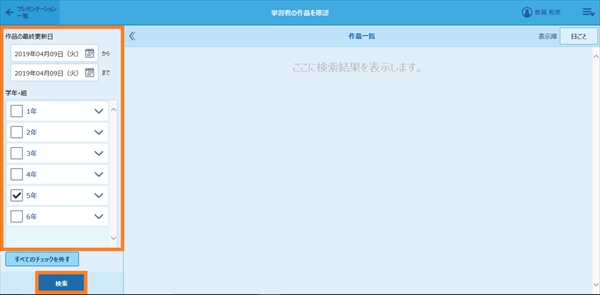
ポジショニング
クラス全員の考えをまとめて表示したい
「重ねる」を押すと、回答したクラス全員の回答がひとつの画面に一覧で表示されます。
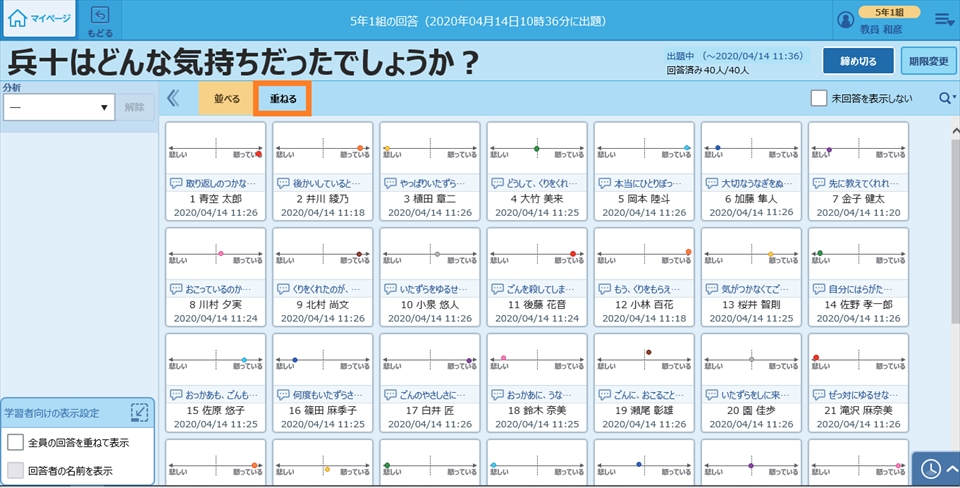
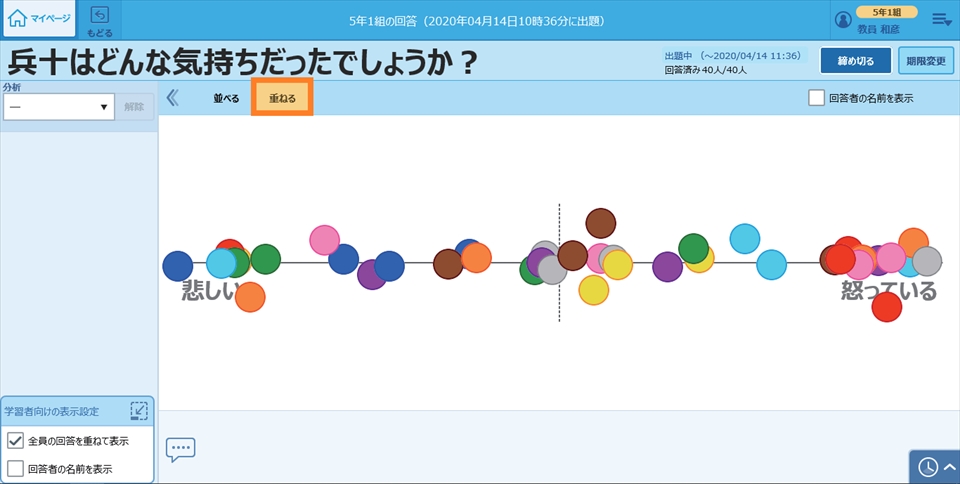
児童生徒の入力したコメントを確認したい
児童生徒の回答を選ぶと確認できます。さらに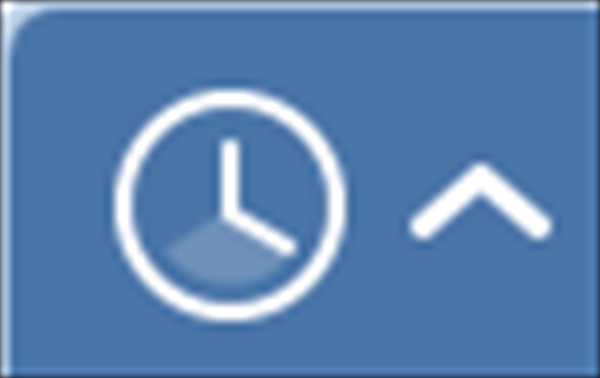 を押して、確認したい時間まで
を押して、確認したい時間まで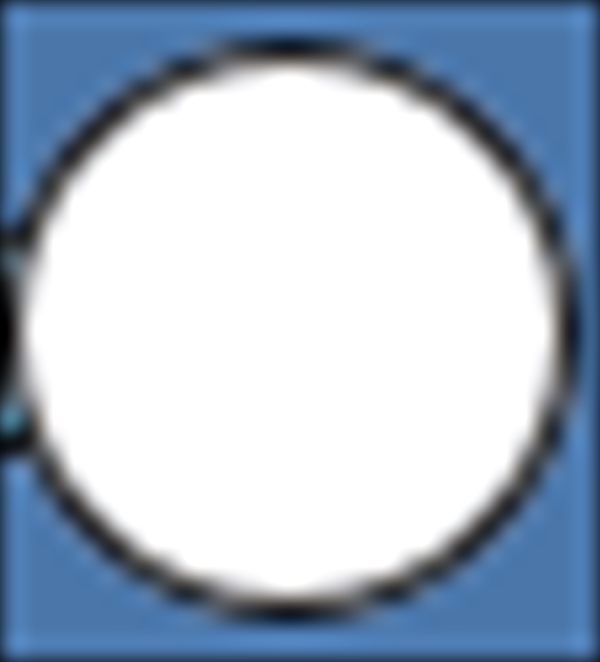 を動かすと、授業展開に応じて児童生徒が入力したコメントを遡って確認することができます。
を動かすと、授業展開に応じて児童生徒が入力したコメントを遡って確認することができます。
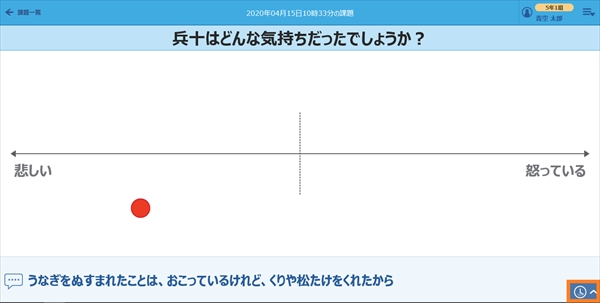
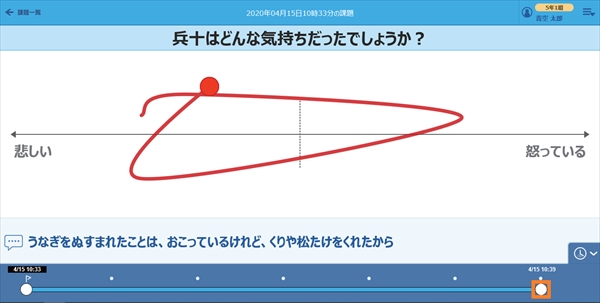
画面右下の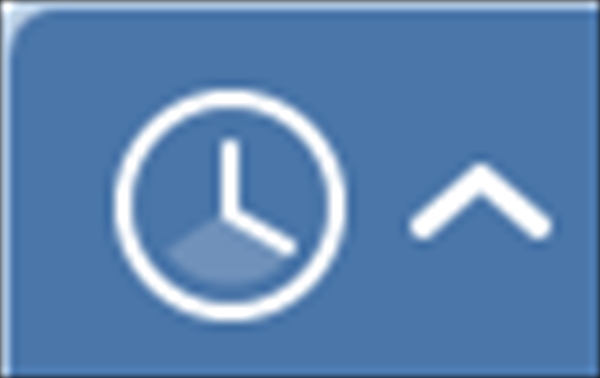 の中にある
の中にある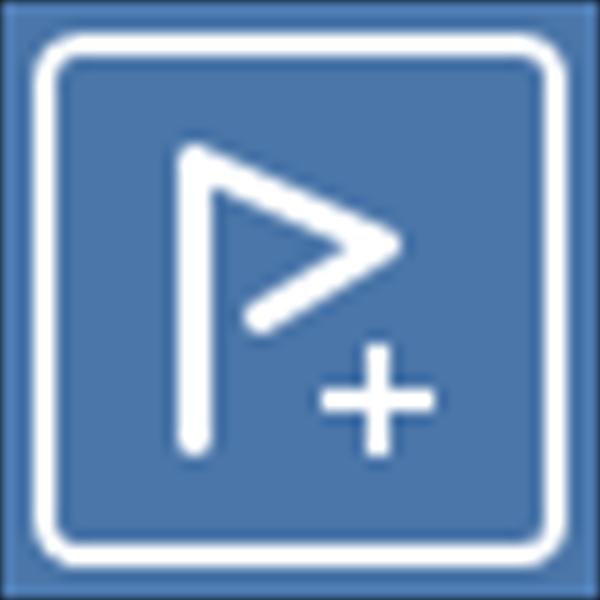 はどんなときに使いますか
はどんなときに使いますか
授業の変わり目や議論の転換点で区切りをつけたいときに、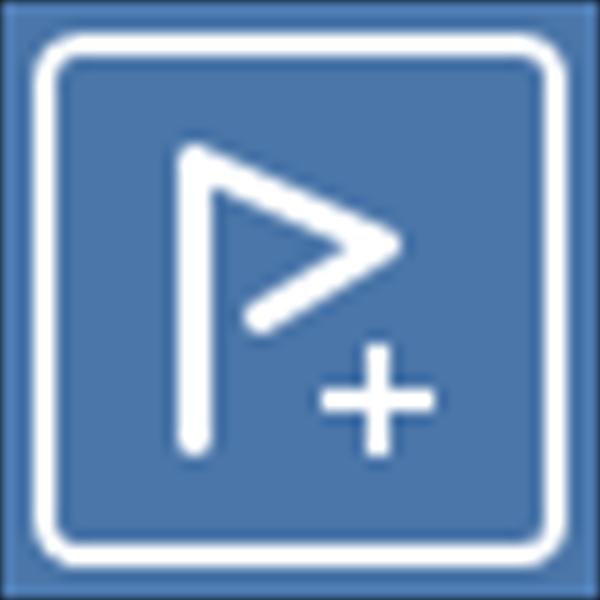 を押してください。
を押してください。
- 追加した区切りは児童生徒にも追加されます
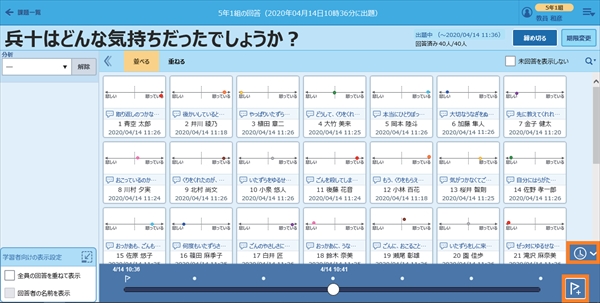
児童生徒のマーカが重なっているとき対象の児童生徒を確認することはできますか
該当する場所をドラッグ&ドロップしてマーカを範囲選択することで、対象の児童生徒名や人数を確認できます。
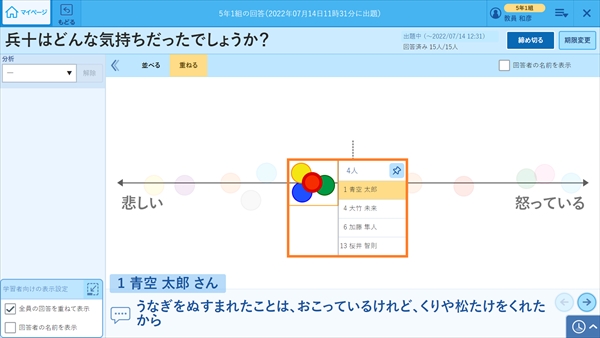
電子連絡板
電子連絡板の閲覧状況を確認したい
「閲覧状況」を押すと確認できます。「未読のみ表示する」にチェックを入れると、未読の児童生徒だけ表示されます。
※初回は、「閲覧状況を未読に戻す」を押してから確認してください。
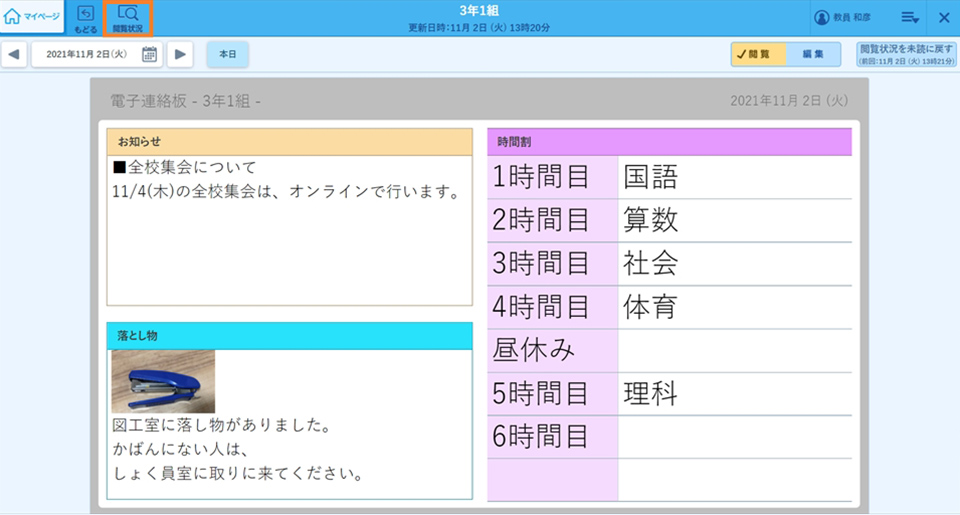
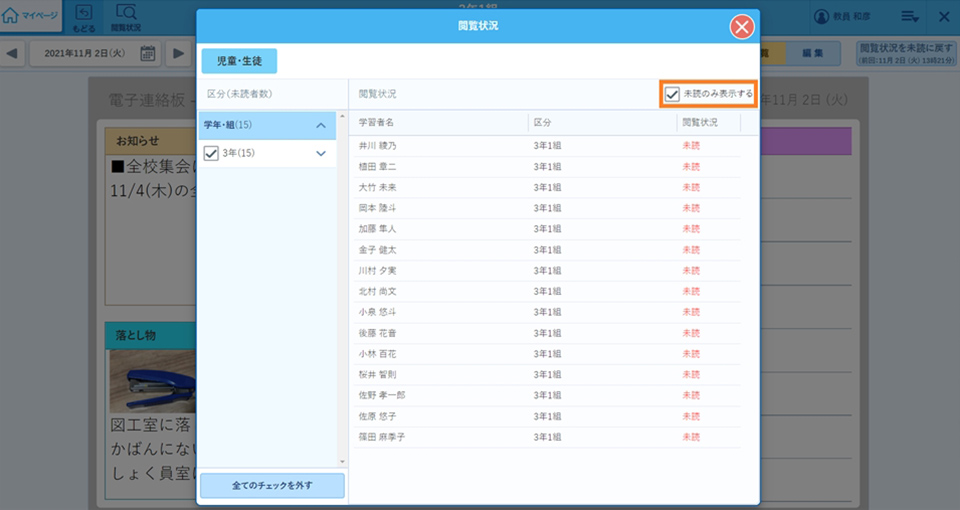
公開されている電子連絡板右上の は何を表していますか
は何を表していますか
電子連絡板の内容が更新されたことを表しています。

電子連絡板の公開対象を変更したい
「設定・運用」→「電子連絡板設定」から公開対象を変更できます。対象の電子連絡板を選び、 を押してください。「公開先設定」から対象を変更し「適用」を押します。
を押してください。「公開先設定」から対象を変更し「適用」を押します。
- 必要に応じて「連絡板の名称」も変更してください。
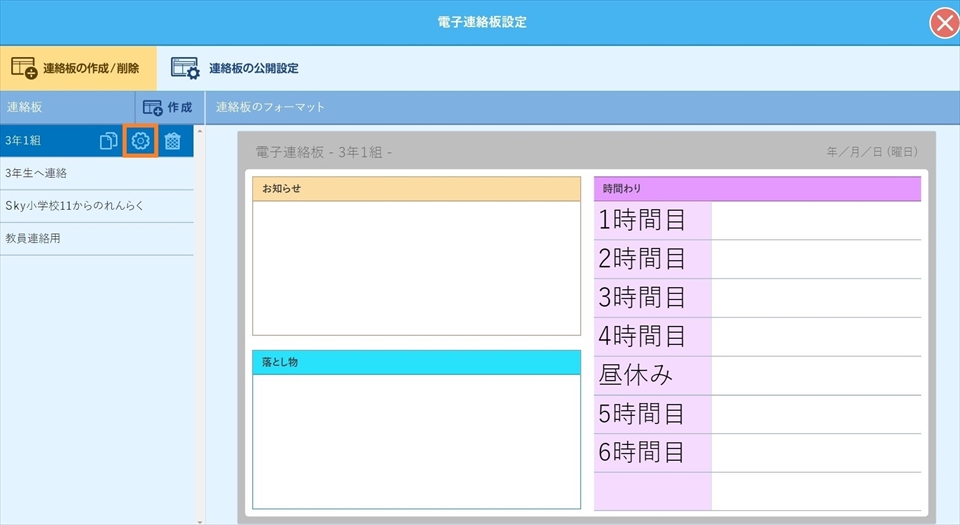
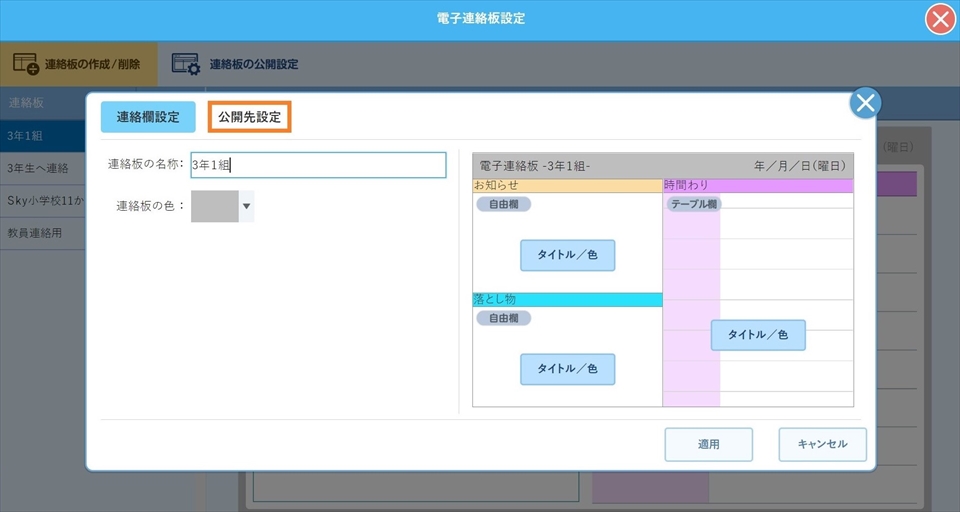
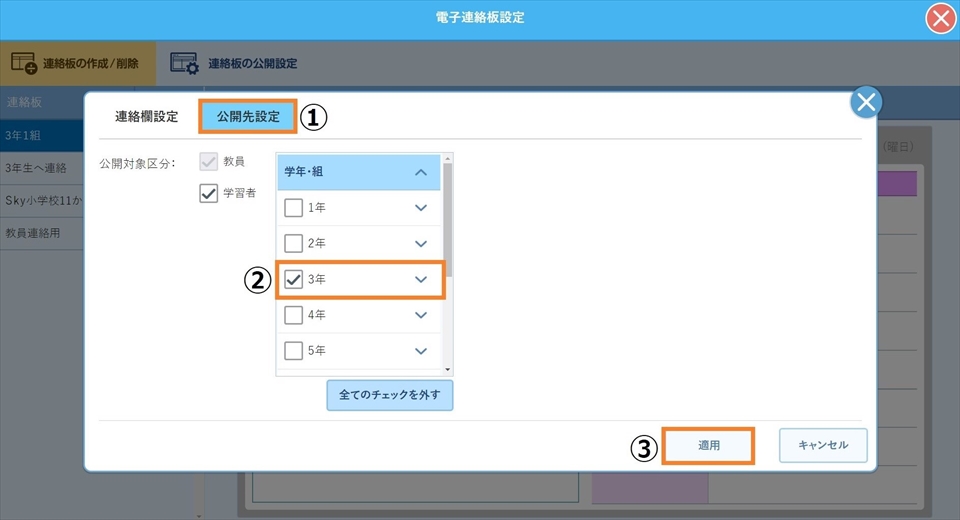
電子連絡板の設定・活用方法はこちらの動画をご覧ください。
事例
全国の先生同士で意見交換や情報共有をしたい
保護者向け連絡
保護者マイページにログインする暗証番号を忘れた場合は、どうしたらいいですか
保護者マイページにログインするパスワードを忘れた場合、どうしたらいいですか
「パスワードを忘れた場合」を押すとパスワードを再設定できます。マイページの「メールアドレス・パスワード入力でログイン」→「パスワードを忘れた場合」を押して、再設定のお知らせを送るメールアドレスを入力してください。
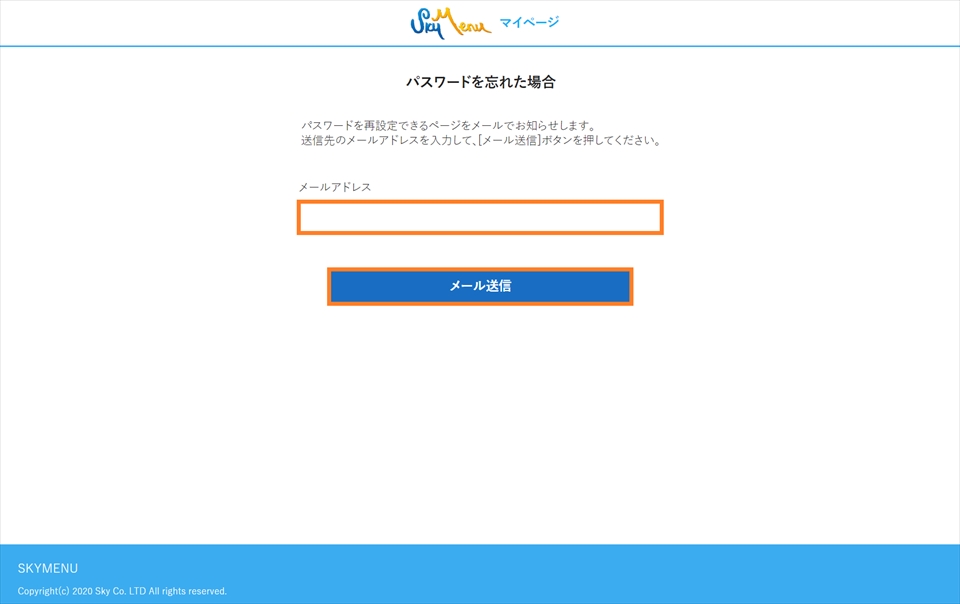
連絡一覧の右側の数字は何を表していますか
学校で設定した出欠連絡の締め切り時刻を過ぎてから連絡があった場合、連絡数が表示されます。該当する児童生徒の「詳細」を押して内容を確認し、「反映する」を押すと出欠記録に反映されます。
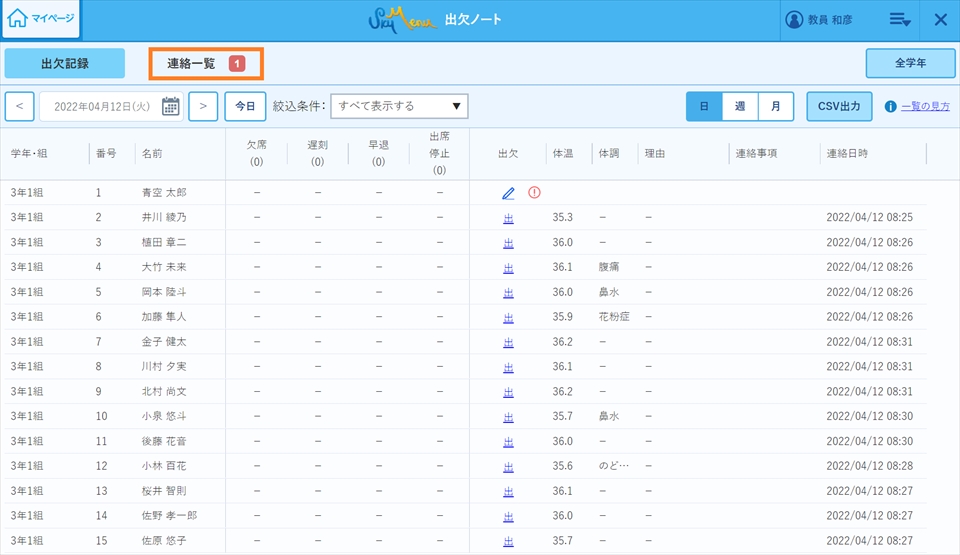
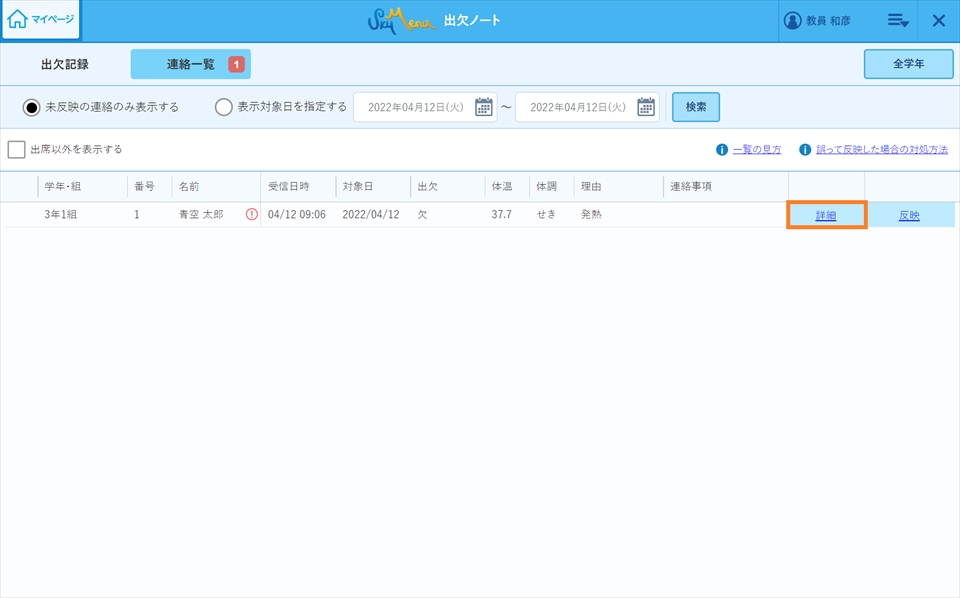
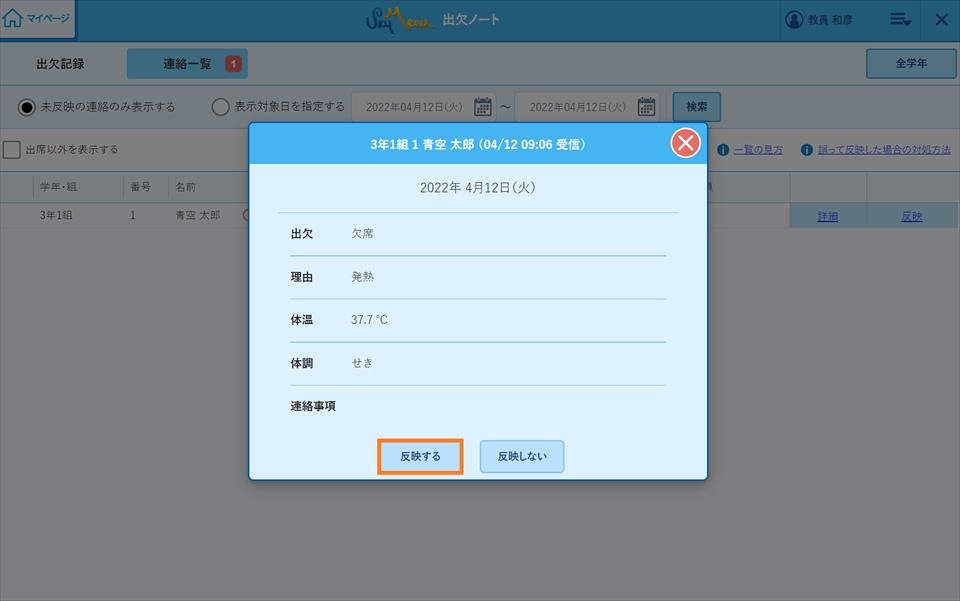
保護者からのコメントは電子連絡板作成者以外も閲覧できますか
すべての教員が閲覧でき、保護者のコメントへ返信もできます。
- 保護者は返信内容と自分の投稿したコメントのみ確認できます。


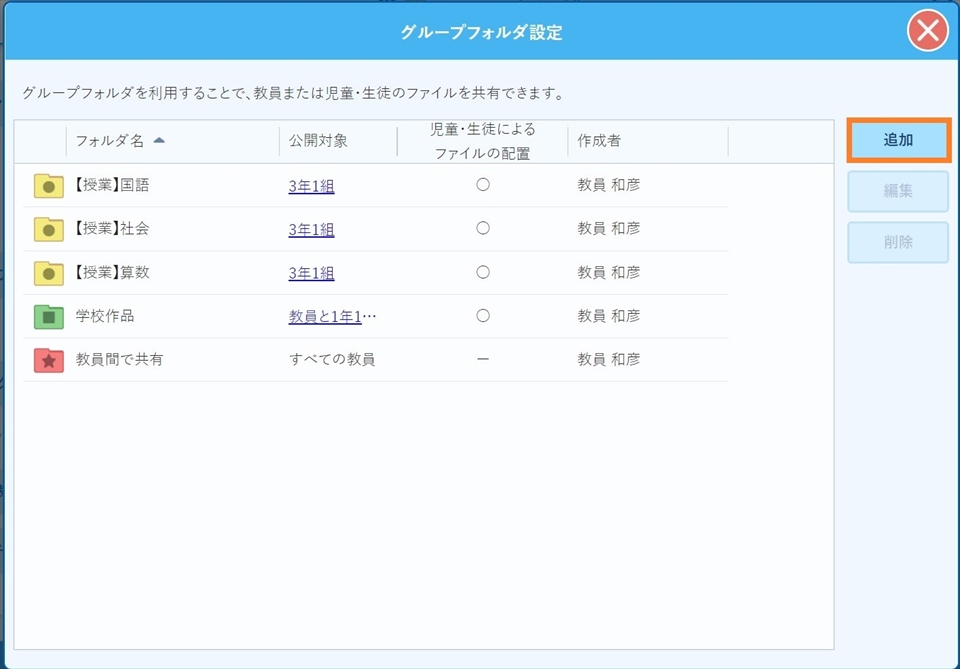
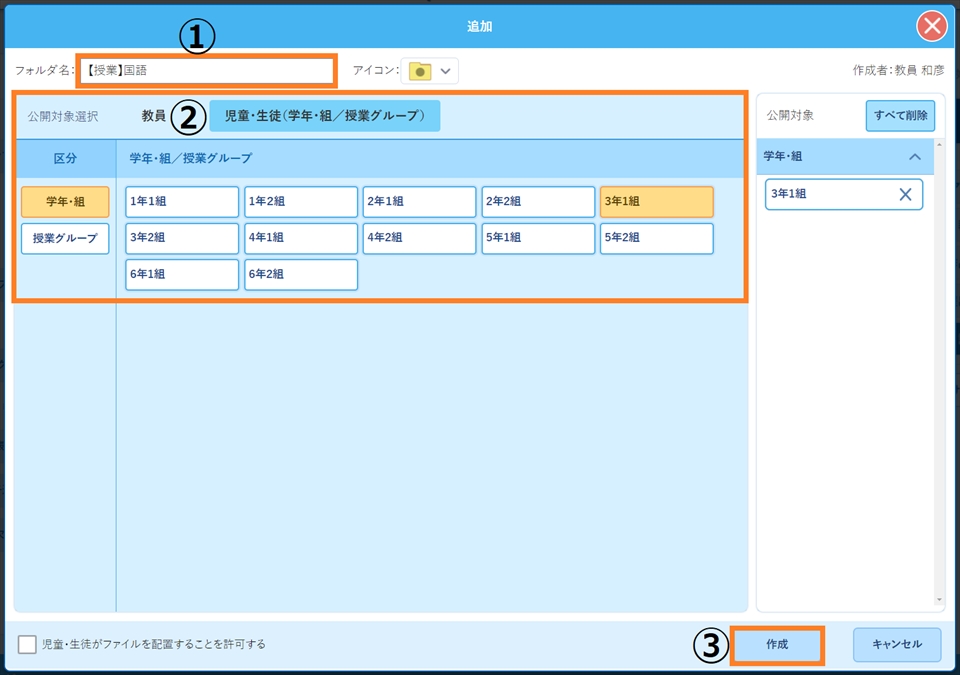
 を 選び→「受け渡し形式で保存」→「保存」を押します。グループフォルダにファイルをアップロードします。
を 選び→「受け渡し形式で保存」→「保存」を押します。グループフォルダにファイルをアップロードします。