News & Topics
クライアント復元機能(オプション)のアップデート手順(SKYMENU Pro Ver.8)
このページの情報は、2006年08月17日時点での最新情報です。
対象商品
SKYMENU Pro Ver.8
クライアント復元機能(オプション)
更新内容
本プログラムの適用により、クライアント復元機能と連携(復元機能の実行時に最新のパターンファイルを保持します)できるウイルス対策ソフトウェアの種類が追加されます。
※詳細は下記のページをご確認下さい。
クライアント復元機能と連携可能なウイルス対策ソフトウェアについて
適用方法
下記の手順で「Sky製品のアップデート」を実行してください。
(※この作業では、クライアントの再起動が2回発生します。)

-
※ リモートアップデートの設定が「ローカルサーバを使用する」の場合、まず、リモートアップデートサーバの更新を確認します。
1.リモートアップデートサーバ(通常は基幹サーバ)でアップデートモジュールをダウンロードしてください。
◆[スタート]→[すべてのプログラム]→[SKY REMOTE UPDATE サーバ]→[アップデートモジュールダウンロード]の順にクリックしてください。
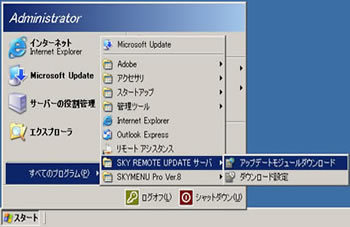
※通常はスケジュール設定により自動ダウンロードされています。「お使いの環境は最新です」と表示された場合は、クライアントのアップデートに進んでください。
◆「OK」をクリックすると同期が開始されます。
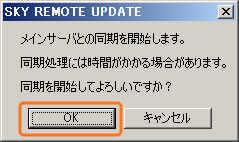
◆このメッセージが出れば、同期は完了です。
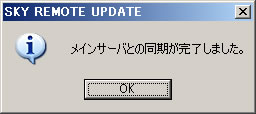

-
1.クライアント復元を「一時停止」にしてください。
※「有効」や「停止」状態では、アップデートは実行されません。
必ず全てのクライアントの復元設定を「一時停止」に変更してください。2.校内ネットワーク運用支援からアップデートを実行してください。
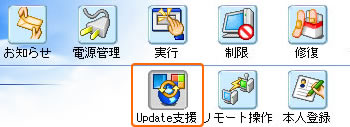 ◆「Update支援」から「Sky製品のアップデート」を選択し、全てのクライアントに「この製品(SKYMENU)をアップデート」を実行してください。
◆「Update支援」から「Sky製品のアップデート」を選択し、全てのクライアントに「この製品(SKYMENU)をアップデート」を実行してください。 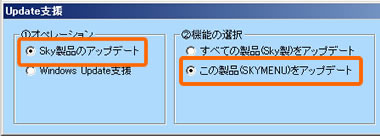
◆「ソフトウェアのアップデートを行う」を選択して「OK」をクリックしてください。
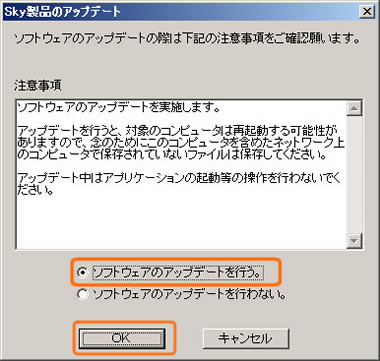
◆実行結果が「アップデート終了○」になっていることを確認してください。アップデート後、再起動が2回発生し、復元設定が有効状態に変更されます。
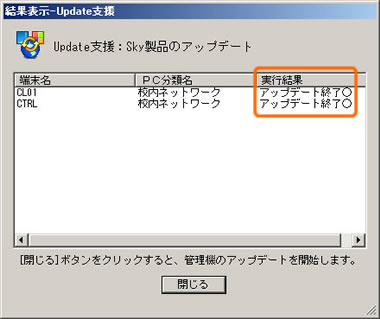 ※注意
※注意
「!」が付いている場合(「アップデート終了○!」)、クライアント復元の設定が、一時停止になっていない可能性があります。設定変更を行った上で、再度アップデートを実行してください。◆アップデートが完了しました。
校内ネットワーク運用支援の詳細表示で表示項目を設定すると最終アップデート状況を確認することができます。アップデートしていないクライアントが残っていないかを確認することができます。
3.基幹サーバでSKYMENU Pro Ver.8のアップデートを行ってください。
◆[スタート]→[すべてのプログラム]→[SKYMENU Pro Ver.8]→[アップデート]の順にクリックしてください。
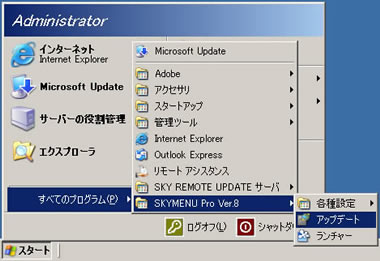
◆「この製品(SKYMENU)をアップデート」を選択して「OK」をクリックしてください。
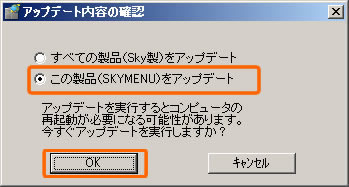
◆「ソフトウェアのアップデートを行う」を選択して「OK」をクリックしてください。
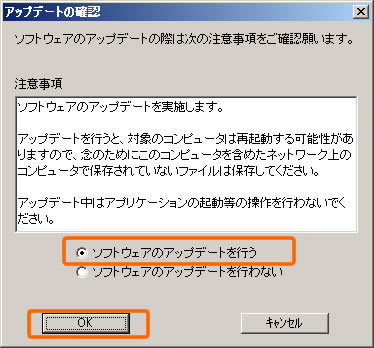
◆ダウンロードが開始されます。

◆「はい」をクリックします。

◆アップデートが開始されます。

◆「復元機能インストーラ」が更新されました。
 更新後はSKYMENUINSTフォルダからアップデート済みの復元機能をインストールすることできます。
更新後はSKYMENUINSTフォルダからアップデート済みの復元機能をインストールすることできます。

- ※運用方法が校内ネットワーク+コンピュータ教室の場合はこちら
1.クライアント復元を「一時停止」にしてください。
※「有効」や「停止」状態では、アップデートは実行されません。必ず全てのクライアントの復元設定を「一時停止」に変更してください。
教員機は学習者機とは別の設定ツールで変更する必要がありますので、忘れずに変更を行ってください。2.コンピュータ教室授業支援からアップデートを実行してください。
◆「管理」からアップデートを選択し、全ての学習者機に「アップデート実施」を行ってください。
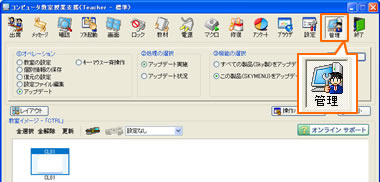
◆「はい」をクリックしてください。

◆「ソフトウェアのアップデートを行う」を選択して「OK」をクリックしてください。 まず、学習者機がアップデートされます。
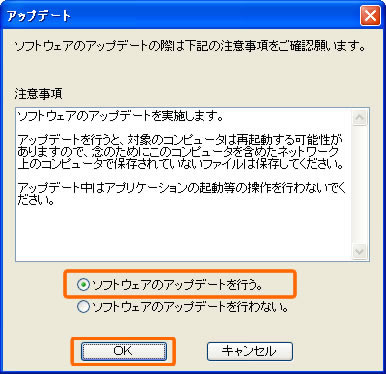
◆実行結果が「アップデート終了○」になっていることを確認してください。アップデート後、再起動が2回発生し、復元設定が有効状態に変更されます。
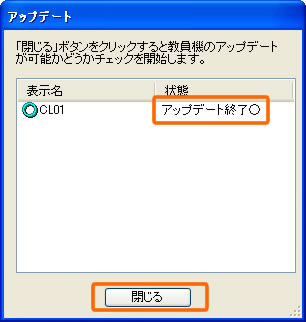 「閉じる」をクリックすると、引き続き教員機のアップデートを開始します。
「閉じる」をクリックすると、引き続き教員機のアップデートを開始します。 ◆「OK」をクリックしてください。
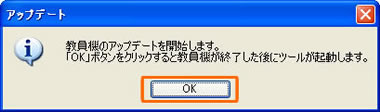
◆アップデート後、再起動が2回発生し、復元設定が有効状態に変更されます。

以上でアップデートは完了です。
アップデート手順に関してご不明な点などございましたら商品サポートダイヤルまでご連絡をお願いいたします。
- 記載されている会社名、商品名は、各社の登録商標または商標です。
- 本文中に記載されているテキストおよび画像(写真、イラスト等)の一部または全部を改変することは、いかなる理由、形態を問わず禁じます。
- 掲載されている情報は、発表日現在のものです。その後予告なしに変更されることがありますので、あらかじめご了承ください。
